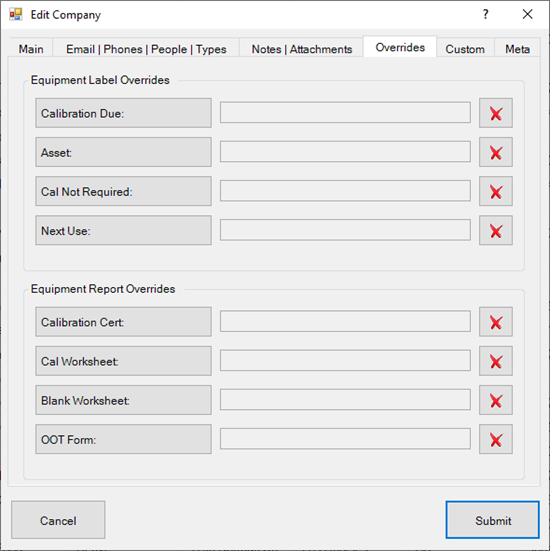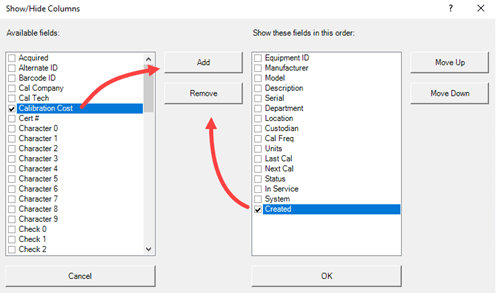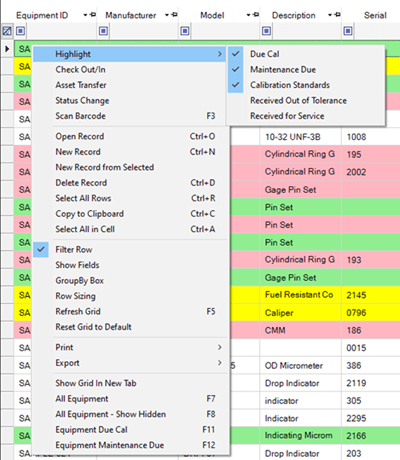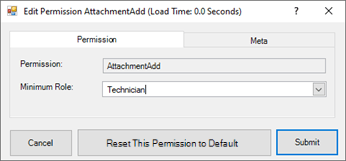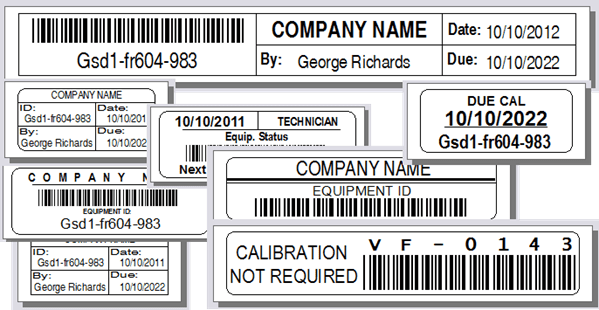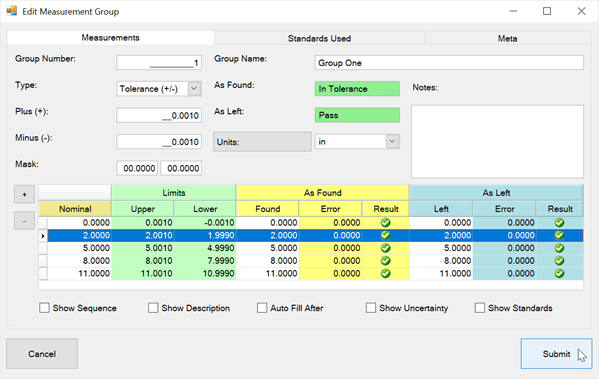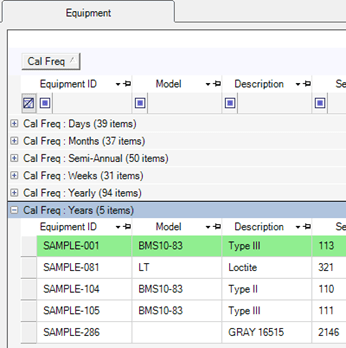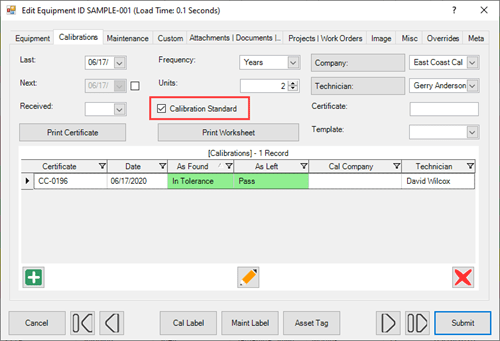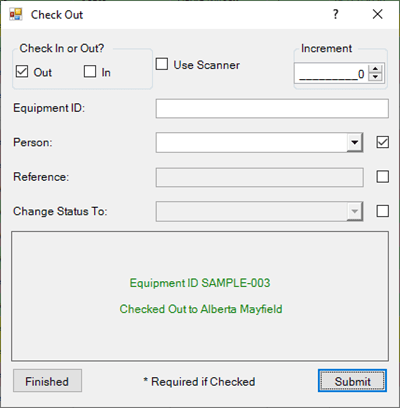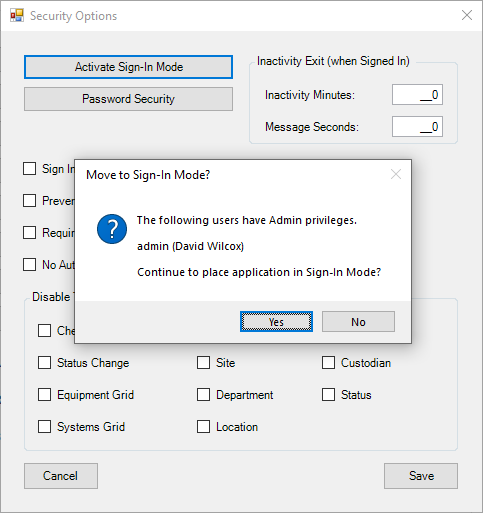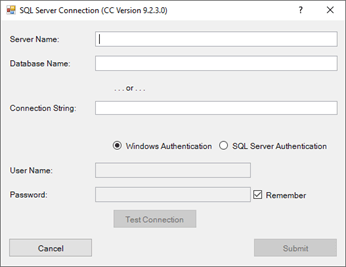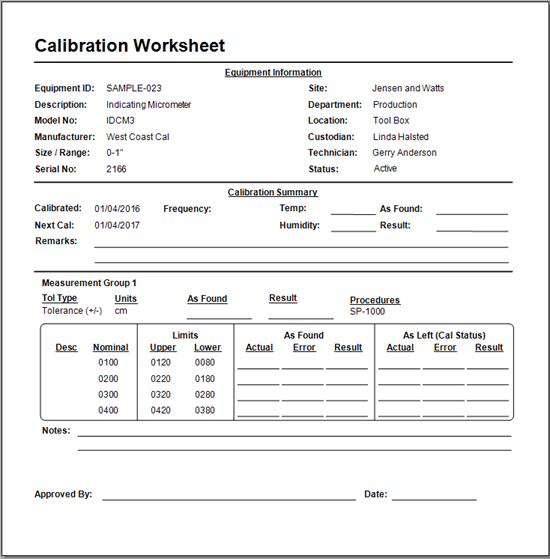Companies
Manage Companies within Calibration Control
Create records for Companies with whom you do business and link the Company to related data records in Calibration Control (our Calibration Management Software).
Assign a Type of Company to better identify which are customers, manufacturers, calibration service providers, etc. Override the default certificate and label templates that print out by assigning custom templates for a Company. Organize data even further by linking a Company to Attachments (e.g. Certificates), People (primary contacts), and much more.
Locate Companies in Ribbon Menu
Select Companies from the Calibration or Data Grids tabs of the top ribbon menu.
The Calibration tab of the ribbon menu provides quick access to Companies in the Data Grids group:

Alternatively, view the Data Grids tab of the ribbon menu to open the Companies grid:

Companies Grid
Open the Companies grid to find the Company record you wish to edit, delete, or add a new one.
To add a Company, use any of the following methods to create a new record:
- Click on the green plus sign [+] New Record icon from the ribbon menu's Calibration tab
- Right-click in the grid and select New Record from the context menu
- Use keys [Ctrl+N]
- Double-click anywhere in the unpopulated grid area (gray space)
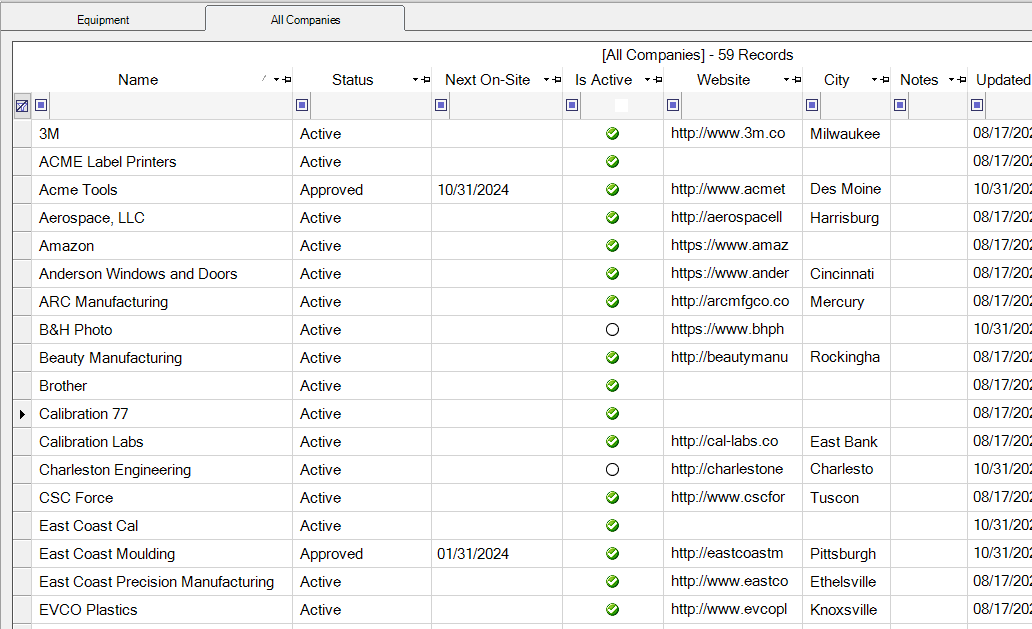
Showing Company Types
Right-click in the grid and select the alternate grid view of Companies and Company Types.
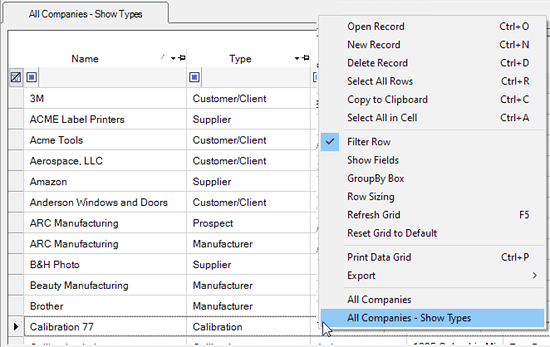
The grid header always shows the total count of displayed records, and refreshes with a current count of filtered records. Note that your total count may increase when showing Company Types as some Companies can be more than one Type. Apply a filter as necessary.
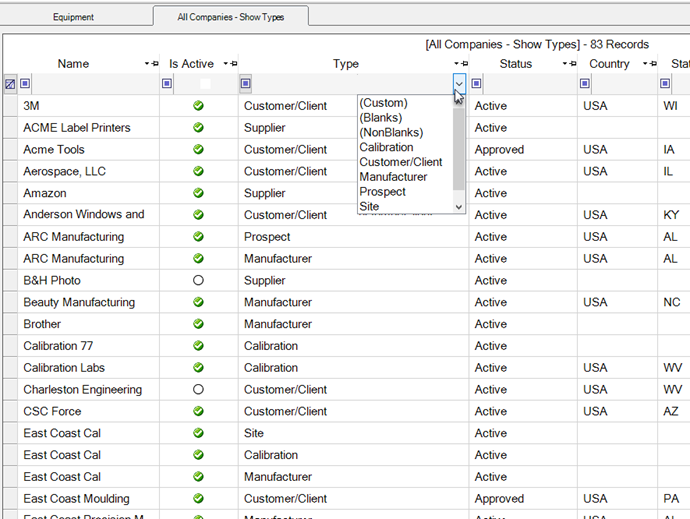
Company Dialog
Use the Main tab to organize all information related to the company itself.
- Name: The name of the Company. This is the only required field for a new Company record.
- ID Number: Assign an identification number to a company record.
- Web: The company's website URL.
- Status: Select the status of the company (Active, Approved, Inactive, etc).
- Next Onsite: Select the date that a technician will return on site again.
- Do Not Auto Email: Select this checkbox to exclude this company from Auto Email Notifications.
- Is Active: Select this checkbox to include this company in drop-down lists.
- Primary and Alternate Addresses: Enter mailing, billing, or physical address(es).
- Notes Field: Enter short notes or remarks related to this Company record.
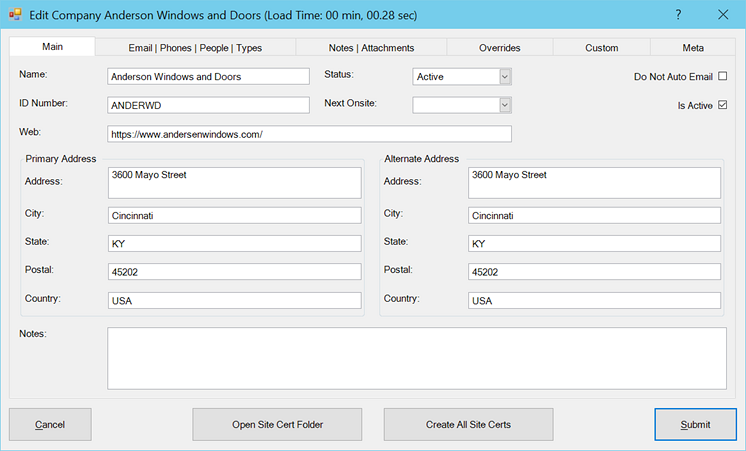
[Open Site Cert Folder] and [Create All Site Certs] are featured here to launch the designated folder directory or generate certificate PDFs for the company's calibration history. Automatically create PDF certificates within a Company folder structure of [Site]\[Year]\[Month]. Create PDF Certificates automatically at the same time a Calibration Event is approved (and locked) or create PDF Certificates for all Calibration Events of a given Site/Customer with a button in the Company dialog.
The video link below shows more of this feature in Calibration Control.
Email, Phones, People, and Types
Use these panel grids to record corresponding email addresses, phone numbers, people, and company types associated with the Company record.&nsbp; In any given panel grid, click on the chain link icon to link existing records to the company record or click on the green [+] icon to create a new record.
- Email Addresses: Within the email address panel, add new or link to existing records. select the Type (i.e., Personal, Work, Other) and choose whether the email is Primary, Opted Out, or Invalid. You are also able to easily link or add Company and People records to the email address record directly from the dialog.
- Phone Numbers: Add and link phone and fax numbers to a Company record. Within the dialog, select the Type (i.e., Direct, Fax, Office) and choose whether the number is Primary, Opted Out, or Invalid. You are also able to easily link or add Company and People records to the phone number record right from the dialog.
- People: Use this tab to link an existing Person record to a Company. (Use the chain link and green [+] icons, just like the other panel grids.) You can designate someone as the 'Due Cal Contact' at this company for auto-emails. To select a person as the 'Due Cal Contact', open their Person record and within the Main tab check the 'Company Due Cal Contact' checkbox.
- Company Types: Link a Type using the 6 checkboxes to specify if it is a Site, Manufacturer, Calibration Service or Maintenance Provider, Client, Supplier, or Other.
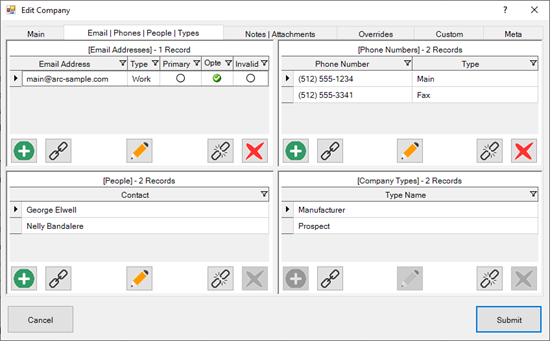
Notes and Attachments
Keep track of all filed record notes, calibration certificates, graphic pictures or documents related to a Company record by using these panel grids.
- Notes: Create new or link existing Notes associated with the Company record.
- Attachments: Add new or link existing Attachments to a Company record, such as documents or images.
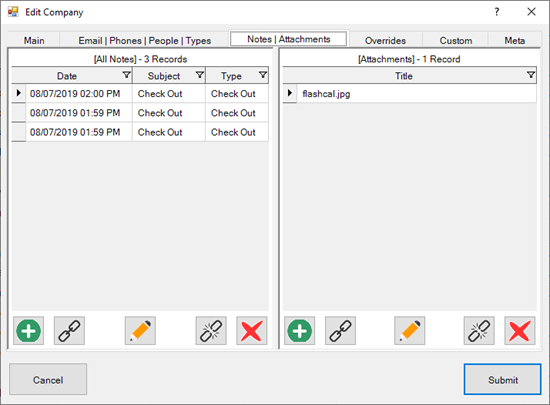
Overrides, Custom, Meta
- Overrides Tab: While default labels and reports are defined at a global (application) level in the Options dialog, overrides for the Labels and Reports listed here can be entered for a specific Company.
- Custom Tab: Custom fields are available for adding Characters, Dates, Numbers, and Check boxes. Visit the Change Field Names help topic to learn how to edit these fields.
- Meta Tab: This is a READ-ONLY information tab used as a reference to view which user created the record and which user was the last to edit it, including the dates and times these changes occurred.