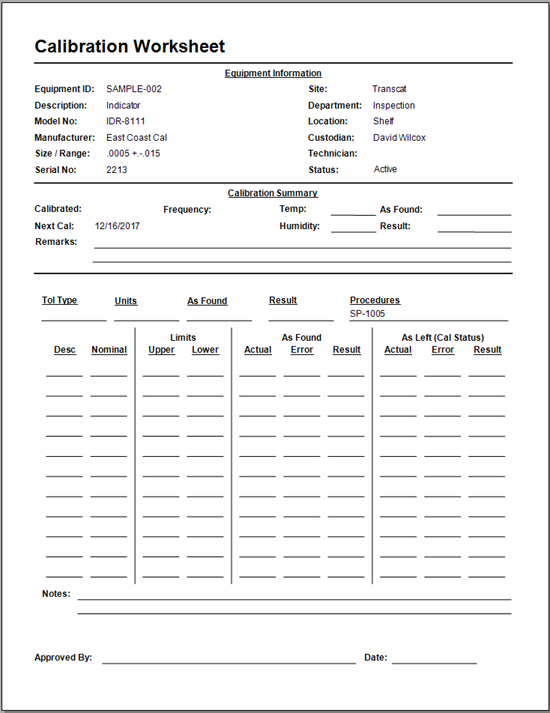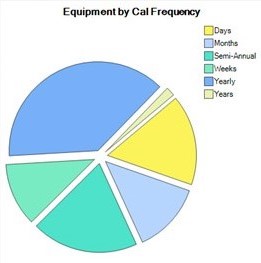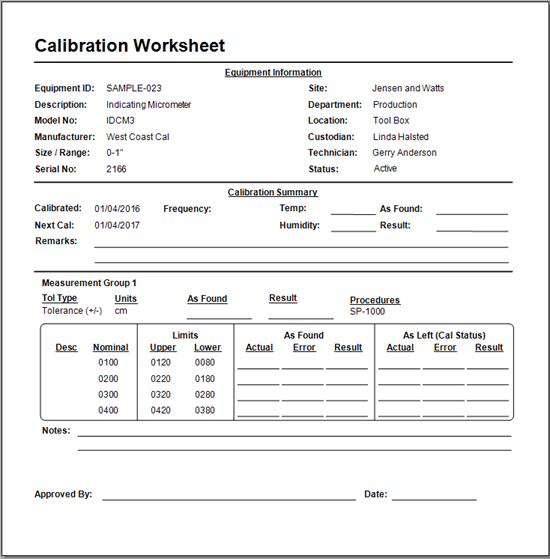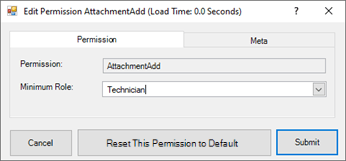Data Imported To MS Access
How to Deploy Your Imported Data
This help topic only applies to the [MS Access] database format. If using SQL Server, refer to the Add Ape Database to SQL Server help topic. If Ape Software performed your data import, you will receive your imported database in a zip file through either a download link or an email attachment. To deploy the database yourself, follow the instructions below. Otherwise, contact us and we'll assist with the process through a screen share.
Install Current Version
Before proceeding, download and install the most current version of Calibration Control. Ensure the Minimum Requirements are present before installation.
Deploy Database (Scenario A)
Proceed to Scenario B (below) if the Application has already been used on this computer to access a database. Otherwise, continue with this section.
- Download & Unzip: Download, unzip, and place the imported database in the desired folder. This may either be on the local computer or a network location, if the database will be accessed by multiple users.
- Choose Database Format: Start the Application and select the [MS Access] button. If the Application does not start with the Choose Database Format dialog, proceed to the next section (below) Remove Old Database (Scenario B)
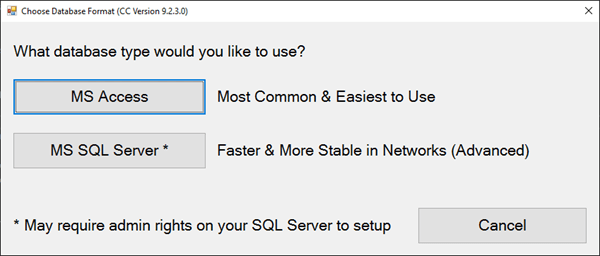
- Choose Database Type: Select [BROWSE to Existing Database] from the Choose Database Type window.
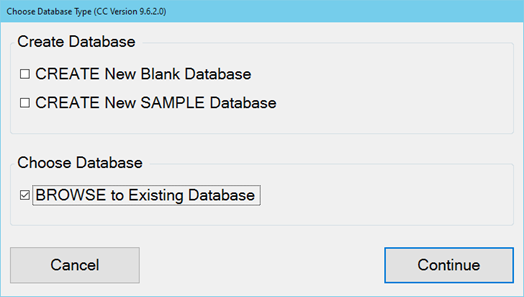
- Select Database: Navigate to the database you downloaded and unzipped (step 1), select, and click the [Open] button and the software should open with the imported data visible.
- Common Files Folder: If the database was placed in a network location and/or multiple users will access the software, refer to the Common Files Folder section of Creating a Multi-User Environment to setup the Files Folder.
Remove Old Database (Scenario B)
If the Application was previously used with a Blank or Sample database, the files already present should be removed or renamed before proceeding.
- Open Data Folder: After the Application is running, open the Data Folder by clicking [File] in the top-left of the screen and selecting "Open Data Folder". Confirm the existence of the database file (apecal.mdb or apecal_sample.mdb). This is the quickest and most accurate way of finding the current database. Leave this window open and proceed to the next step.
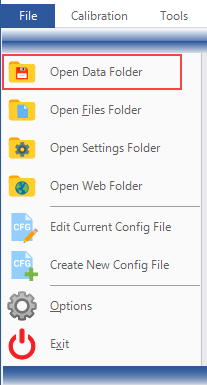
- Open Settings Folder: In the File menu, open the Settings Folder. If the Settings Folder is the same folder location as the Data Folder, you can skip this step. Note that by default, the Data Folder and the Settings Folder are the same location unless the database is moved.
- Close Program: Close the Application so the database files can be moved, renamed, and/or replaced.
- Rename or Move Files: Although the data files can be renamed, it's easier to move ALL the files in the Settings and Data folders to a backup location (e.g., "Data Backup - Current Date"). Cleaning out these folders will create the conditions required for a clean first-run of the imported data and will prevent Calibration Control from automatically connecting to a database file in the Settings folder location.
- Scenario A: Proceed with Deploy Database (Scenario A).
Additional Help
If you have any general questions about the import process itself, refer to the Database Import Process article.
Other useful help topics: