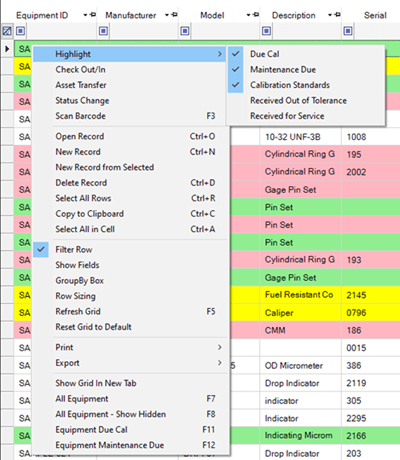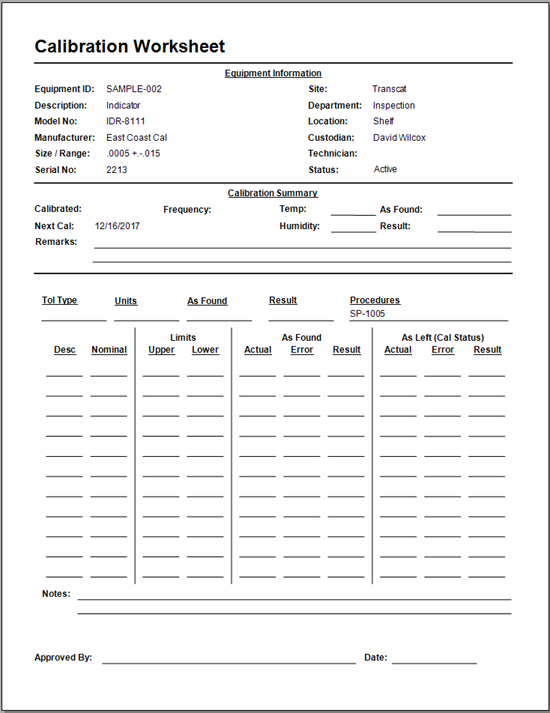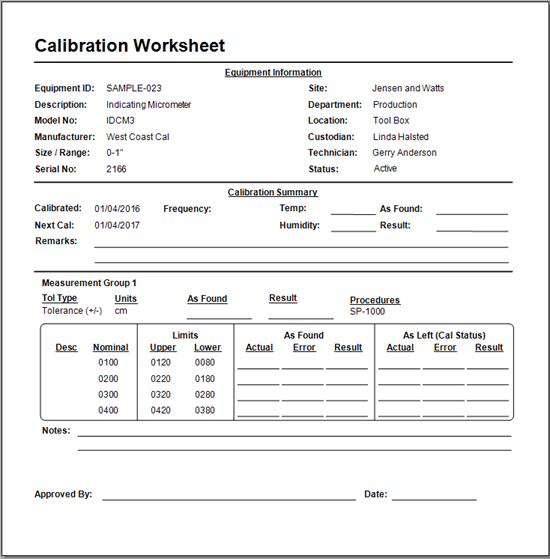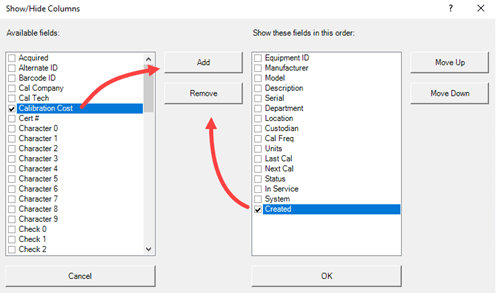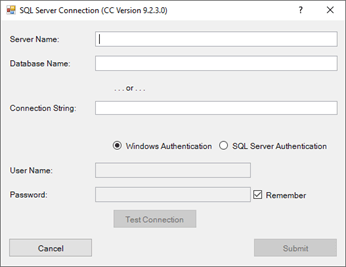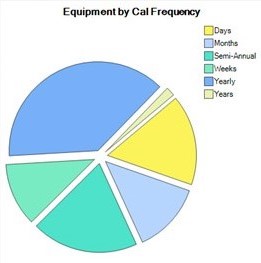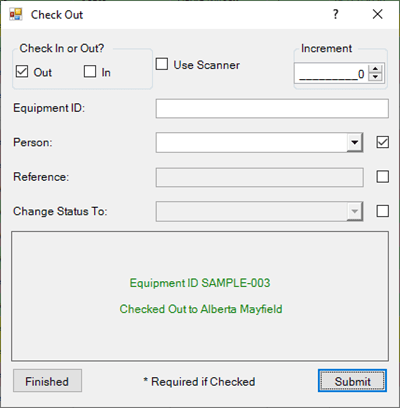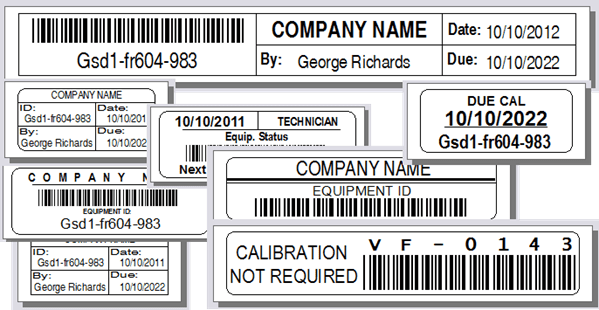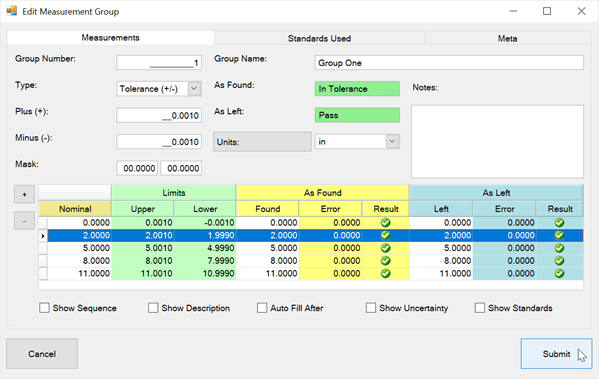Add Calibration Control Database to SQL Server
Before you can connect Calibration Control (our Calibration Management Software) to a SQL database, follow these instructions to create the Calibration Control database on your SQL Server.
Installing Calibration Control on a SQL Server
Note: Before beginning, ensure you are signed into a SQL Server with enough permissions to create and update databases and their objects (e.g., a system admin). . . . Refer to our minimum requirements for the compatible SQL Server editions.
Installing the apecal database on an existing SQL Server is a simple database restore from a provided back up file. All the SQL files needed to perform this install reside in the SQL Tools folder of the Program folder for Calibration Control located in:
Program Files (x86)\Ape Software\Calibration Control
In the SQL Tools folder, there are two backup files (.bak):
- One is the sample database, apecal_sample_{structure/records versions}.bak, (i.e., apecal_sample_s84_r86.bak)
- The other is a blank database, apecal_{structure/records versions}.bak, (i.e., apecal_s84_r86.bak)
Restoring a Backed Up Database
Follow along with our Backup & Restore SQL Server Database for more tips.
From within SQL Server Management Studio with the SQL Server connected, right-click on the Database node and select 'Restore Database'.
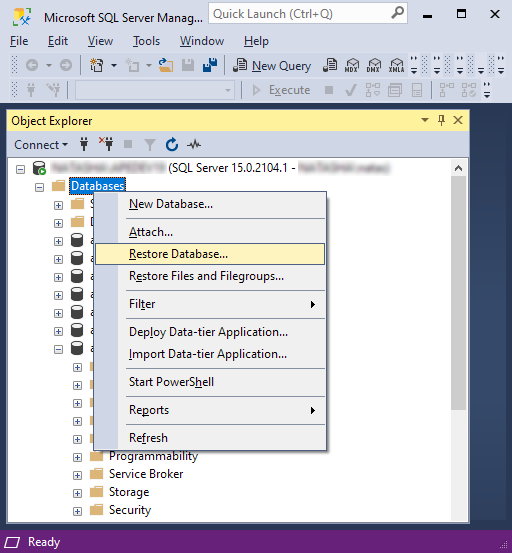
From within the Restore Database dialog, type the name apecal in the 'Destination' field, select 'Device' as the Source, and then click on the [. . .] button located to the right of the ‘Device’ field. From within the 'Select Backup Device' (or 'Specify Backup') dialog, click on the [Add] button.
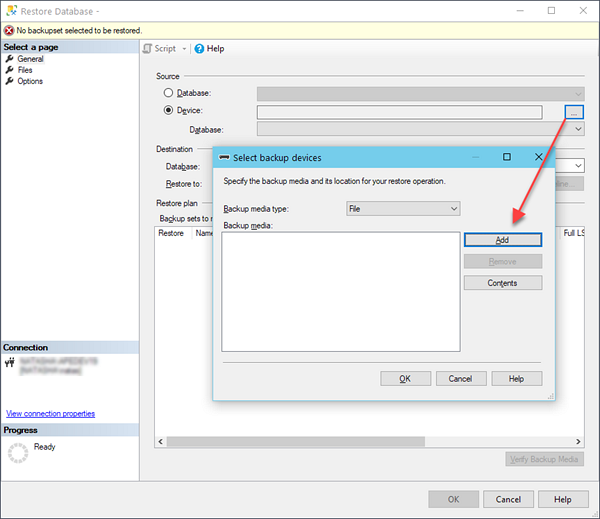
Locate the backup file by navigating to or pasting in the 'Selected path'. Paste or type the name of the backup file to restore from, (e.g., apecal_s93_r93.bak). Then click [OK] to save and close the backup file and select [OK] again to close the 'Specify Backup' dialog.
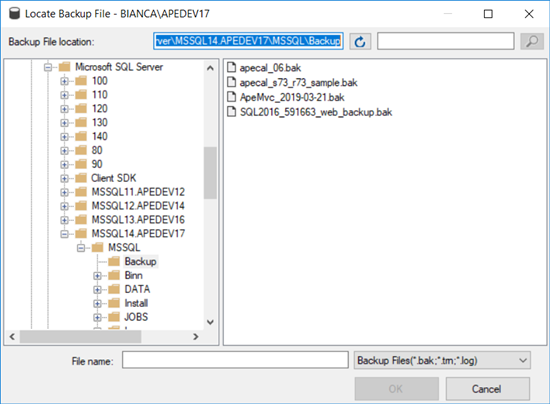
When the 'Restore Database' dialog is on the top again, click the checkbox in the Restore column of the backup set (file) you just designated, and then click the [OK] button to begin the restore.
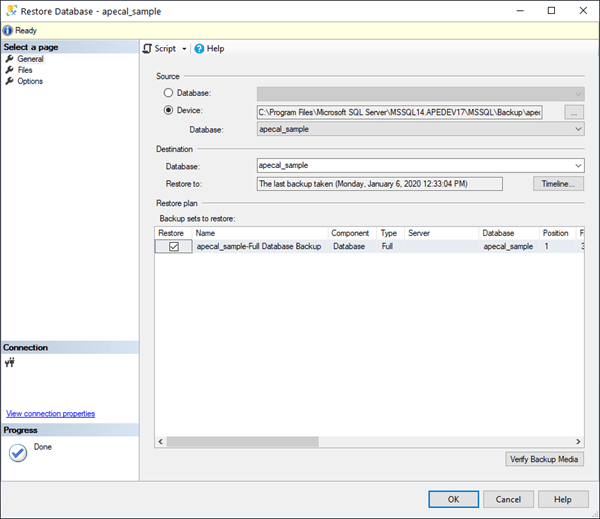
If successful, the following confirmation dialog should display:
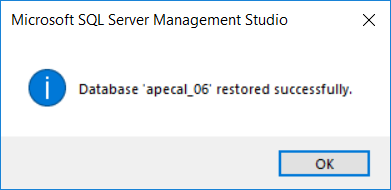
After closing the confirmation dialog, refresh the list of available databases to see the new apecal database added.
Restore Failed
If the restore failed, you may need to repeat the above steps and specify different file names or path statements. Use the Options Page of the Restore Database dialog to modify the Database (e.g., Rows Data) or Log file names or the Path statement (i.e., Restore As).
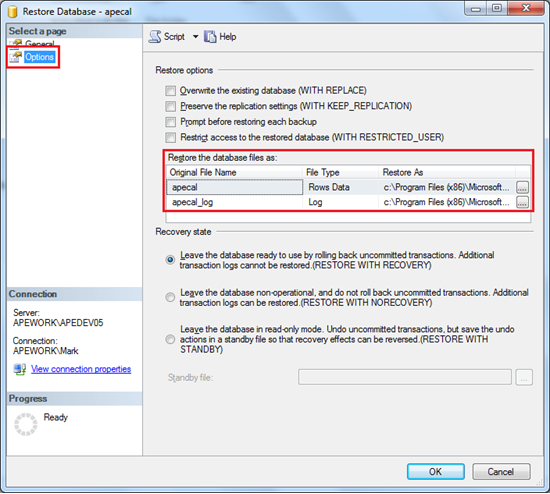
User Security & Authentication
Users can connect to the apecal SQL Server database using either Windows or SQL Server authentication.
Each user will need to be granted the following when using either Database Roles or Explicit Permissions:
When using Database Roles, ensure each user has db_datareader and db_datawriter roles. . .
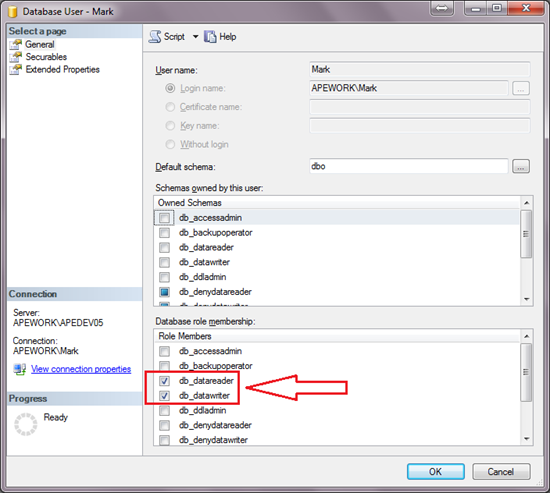
. . . When using Explicit SQL Server Permissions, ensure each user is granted at least the Connect, Delete, Execute, Insert, Select, and Update, permissions.
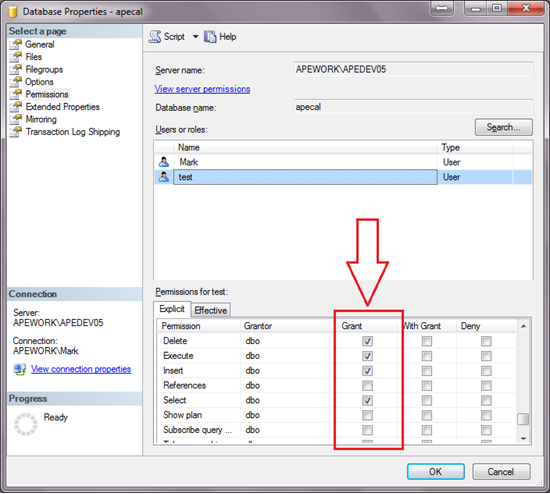
Next Step is Configuration
After installing Calibration Control to a SQL Server, follow the steps described in this help topic to configure Calibration Control to connect to the SQL database.
If you need more help, contact Ape for SQL Server support and we can setup a screen share to do this together.
Last Updated: 02 November 2023