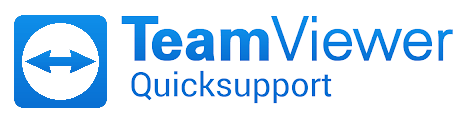Remote Desktop Support
Remote Connections (Screen Sharing)
Instructions for Screen Share Sessions
To set up a quick screen share:
- Contact Ape Software: Let us know what you need help with and describe what’s happening.
- Download & Run: Click here or on the TeamViewer graphic on the right (32 MB). Click [Run] to launch the quick support client. If prompted to allow remote sessions, click [OK], [Accept], or [Next].
- Your ID & Password: Once TeamViewer is ready, a 9-digit ID and Password will auto-generate. Provide your ID & PW to us so that we can initiate the temporary connection.
Full Version of TeamViewer
If you prefer to install the full version, you can download it from the TeamViewer website for free.
Alternative Screen Sharing Methods
If you prefer another screen sharing software, please let us know in advance. Please feel welcome to send a meeting invitation to service@apesoftware.com to use an alternative remote connection method, (e.g., MS Teams, QuickAssist, Zoom, WebEx, Go2Meeting, etc.).