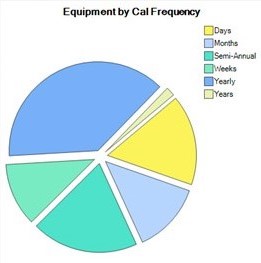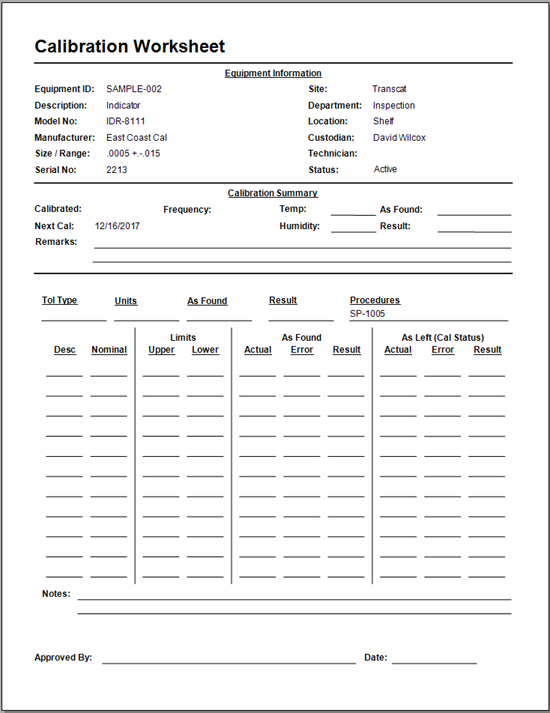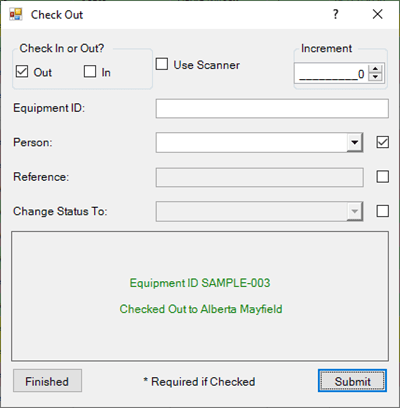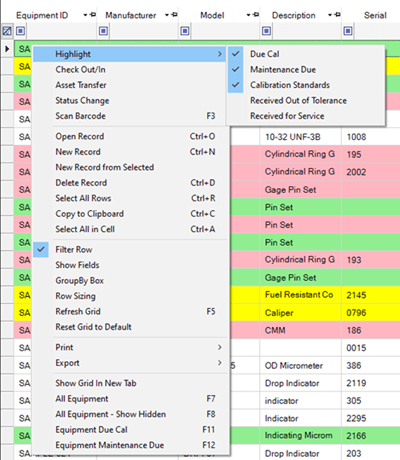Repairing a Corrupt MS Access Database
Unrecognized Database Format Error
What happened? How does MS Access DB corruption occur?
An interruption, such as network connection loss or improper shutdown, can result in corruption of your MS Access database. Fortunately, you can repair the database yourself in a few short steps.
Error Message: When the apecal database is corrupt, the application may not be able to open the database at all and will prompt an error message that contains: "System Error: Unrecognized database format..."
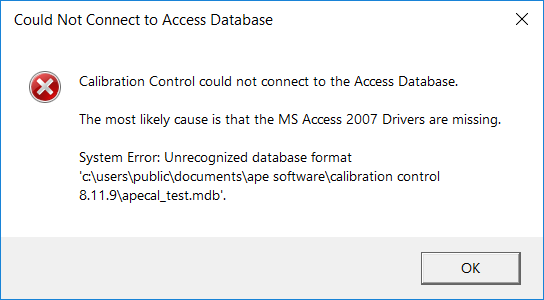
How to Repair a Corrupt MS Access Database
- Open your Calibration Control database file with MS Access. You may see an immediate prompt that says “Microsoft has detected that this database is in an inconsistent state and will attempt to recover the database…”
- Click 'OK' on this message and MS Access will automatically begin to repair and restore. As stated in the dialog’s message, a backup copy of the database will be created during this process.
- As soon as MS Access finishes recovering the inconsistent state, you should review some of the major data tables in your database before opening Calibration Control:
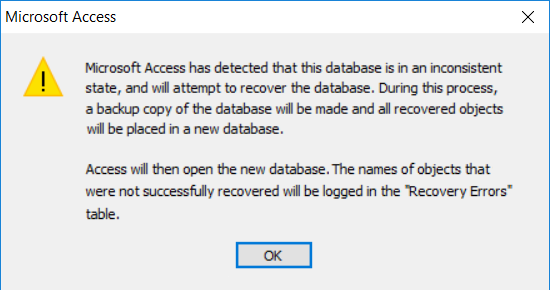
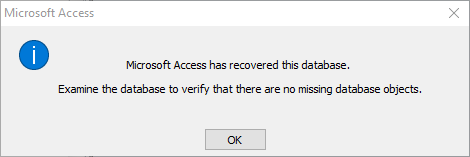
-
Open the following tables (at least): tblEquipmentMaster, tblCalibrationHistory, tblMeasurementGroups, tblMeasurements, etc.
Since the corruption of the database likely occurred during a database transaction, then you should check all the data tables you use regularly.
- Check the table's properties in Design View to verify the Primary Key is present. Corruption can be caused by
duplicate values of the Primary Key created during an interruption or if multiple users attempted to execute a write operation simultaneously.
(All data tables have a GUID ShortText data type for their Primary Key. For lower versions up to v8.11.9, it is an AutoNumber.)
- Change the sort order of the table columns in ascending & descending order to quickly locate any corrupt records! These are rows with multiple pound signs in the fields ("#########") or "#ERROR!".
- If MS Access is unable to successfully repair/recover some records, the names of those objects (records, tables, queries, etc.) will be placed in a Recovery Errors table.
- If there was corruption, be sure to delete those corrupt records from the database, (e.g, rows of '####' or "#Error!").
Your database is now repaired. While it is likely that the corruption in your database is completely taken care of after the above process, there is an additional step just to make sure. . . The Repair Tool in MS Access is located on the ribbon menu's "Database Tools" tab >> Compact & Repair Database. Selecting this will attempt to repair the database if needed, but moreover, it helps to shrink the size of the database!
You should backup your database regularly to ensure you always have a copy of the data in case of any accidental deletion, network/computer malfunction, corrupted/missing records, etc. Refer to our help topic on Backing Up and Restoring your Database to learn more.
Get Ape Support
If you do not have MS Access installed, lack sufficient permissions to perform the above steps, or you would like us to assist in this process, we can repair your corrupt database for you! If you are one of our customers with a current SMA, we can perform this service for free!!
Please:- Zip up your database file by right clicking the database and select Send to > Compressed (zipped) folder.
- If the database file is too large to send as an email attachment (i.e. more than 5 MB), you can use a cloud service, such as Dropbox, to upload the file instead.
- Send us an email at service@apesoftware.com and attach the zipped folder or a link to your uploaded database file .
- Please be sure to include a short explanation, screetshots of whatever error messages you are receiving, and anything else we should know when you need assistance in repairing a corrupt database.
- We will repair your database and send it right back to you.
Last Updated: 13 December 2024