Troubleshoot Calibration Control Not Working
Why Did Calibration Control Stop Working?
There are a few reasons why Calibration Control would stop working. Use these troubleshooting tips to resolve the problem. If these steps do not work, give us a call to set up a screenshare.
Missing Database Drivers
The most common problem that would cause CC to stop working is that the database drivers are not up to date or were deleted by another program. Sometimes the installation of other versions of MS Office will remove these drivers and they may need to be re-installed. Download MS Access drivers available from our Minimum Requirements, and see if that resolves the issue.
Missing .NET Drivers
If installing the database drivers does not help resolve the issue, try installing the .NET drivers.
Missing Read/Write Privileges
Calibration Control requires users read/write access in a few folder locations that are listed in Minimum Requirements. Without the proper permissions to those folders, users cannot save data changes in Calibration Control.
The error messages usually indicate if the user is denied the privilege to create, edit, delete in the network folder location where the database resides, (e.g., "Insert Unsuccessful: The database insert failed." or "Data provider failed while executing a provider command. Operation must use an updateable query.").
Cannot Connect to an Unstable Database
If users receive an error message opening Calibration Control that reads, "Data Provider could not be initiated," this points to problems within the database, and Calibration Control cannot connect to it. Most of the time, a corrupt MS Access database can be quickly repaired on your side!
Refer to our troubleshooting pages: Prevent MS Access Database Corruption and Repairing Corrupt MS Access Database. (If your SQL Server database is corrupt, contact us for advanced technical support.)
Server is Waiting for a Response
The server might require a response relating to the database locking file (*.ldb). See if there are any messages on your server that need to be dismissed.
Cannot Create Files Folder
If opening the software presents an error that Calibration Control 'Cannot Create Files Folders' for a mapped drive path that does exist, try the following steps:
- Right-click on the program to open the application's Properties
- View the 'Compatibility' tab of the Properties dialog
- Select the 'Change settings for all Users' button
- Checkmark the setting option: 'Disable fullscreen optimizations' and apply changes.
- Try opening the Calibration Control program again.
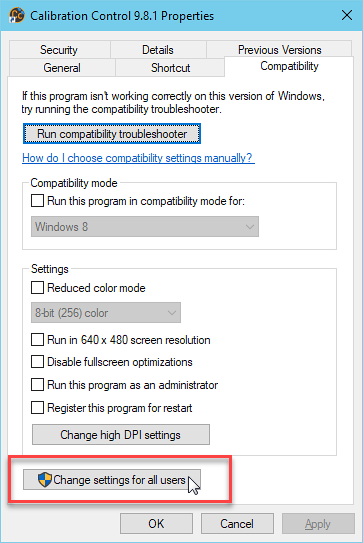

Get Ape Support
Please send us an email and attach the following files from the Settings Folder (C:\Users\Public\Documents\Ape Software\Calibration Control) on the computer:
- connectionlog*.csv
- errorlog*.html
- general.config
- If you can, zip up a copy of your database and attach it in your email with these files!
Last Updated: 20 August 2025


