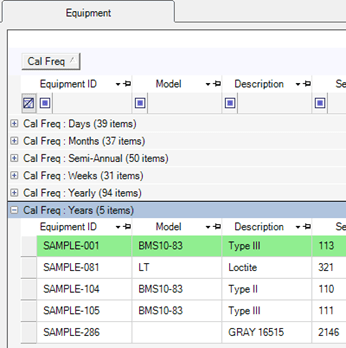Updating Access DB
This help topic covers possible difficulties related to updating an MS Access Database for Calibration Control (CC). If you use a SQL Server Database, please refer to the Update a SQL Server Database help topics for SQL Server DBs.
Problem Description
Revisions of CC often require / make changes to the structure of the DB. These changes include tables, index, fields, and query creation, deletion, or modification. The speed and ability of CC to update an Access DB is affected by the speed and stability of a network in addition to the size and complexity of the update itself. Therefore, the combination of a slow or unstable network with a large update (e.g., version 9.0) can result in a failure to update. The following are methods to turn such a failure into a success.
Automatic Backups
Before the update process begins, CC automatically creates a backup of the Access DB and places that backup file in the Backup folder below the Database Folder (refer to the Folders help topic). The name format of the backup files is ‘apecal-auto-backup-[large number].dbk’. The backup files are renamed copies of the Access DB. This means that the backup files are still valid MS Access DB files, just with a different extension (*.dbk).
It’s important to understand the backup process (above) since an update activity may fail / freeze at any point. Therefore, the backup process may need to be re-started. If a re-start is required, it should start with a database file that has not been altered by a previous failed update attempt.
Local Update
The simplest method to bypass a slow or unstable network (e.g., noisy/weak Wi-Fi) is to move/copy CC’s Access DB (usually named apecal.mdb) to the local HDD (Hard Disk Drive) of a computer with the new version of CC installed. Update the DB locally and the move the DB back to its network location. Here are a few explicit steps:
Step 1 – Move DB to Local HDD: Move the CC DB to the local HDD (refer to the Locating Database and Move Database help topics). If previous update attempts already failed, use the first backed up copy (*.dbk) of the database (before an update attempt was made) instead of the main database file (*.mdb). Do this by copying and renaming the backed up file to the correct file name (e.g., apecal.mdb) and placing that copy on the local computer’s HDD.
Step 2 – Delete Config File: Delete the general.config file (located at C:\Users\Public\Documents\Ape Software\Calibration Control). When the general.config file is deleted, CC provides a dialog that helps you navigate to the copied DB on the local HDD (see step 1, above).
Step 3 – Update DB: Start CC and allow the software to update the local DB.
Step 4 – Return Updated DB: After the update succeeds, close CC and place the DB back in its original network location. Ensure the local DB is moved, deleted, or re-named so you don’t accidently connect to it when re-starting CC.
Step 5 – Connect to Updated DB: Delete the general.config file again and re-start CC, this time navigating to the original network location.
If everything worked as it should, you will be up-and-running. If not, Ape Software can provide a free update service.
Current Access Database Drivers
If you are repeatedly receiving a message saying that you need to set ACE to 'True' in your general.config, then you probably need the download and install database drivers. You can find these database connectivity drivers on the Minimum Requirements page or sign in to download 2007 drivers from here.
Ape Software Free Update Service
If you need Ape to update your DB for you, simply send us an un-altered zipped copy.
Un-Altered DB Copy: Ensure you send us a copy of your DB that has not previously failed the update process. Refer to the Automatic Backups section of this help topic for more info.
Send Method: If your zipped DB is less than 5 MB, you can email a copy to service@apesoftware.com. Otherwise, you can upload your zipped file to a cloud service you are familiar with or we can send you an upload link.
If you have any specific questions, please contact us.