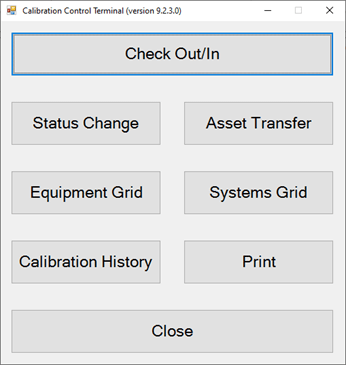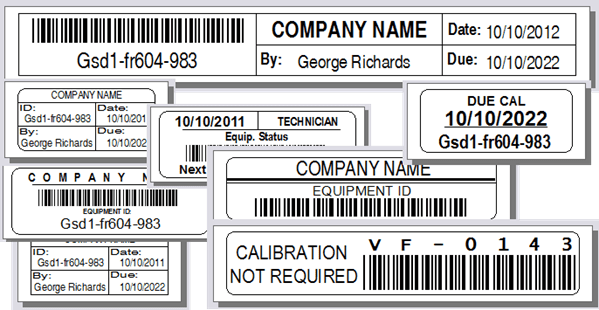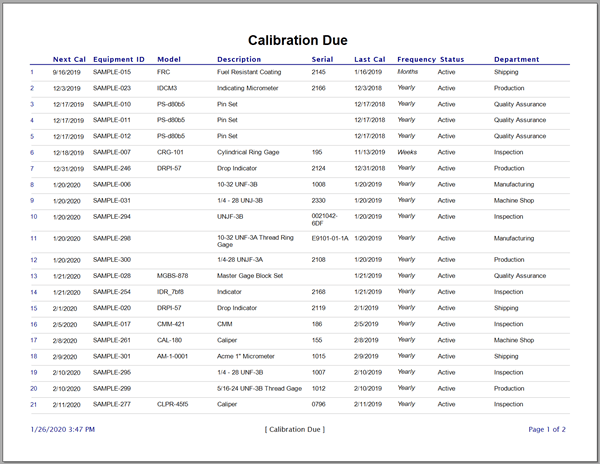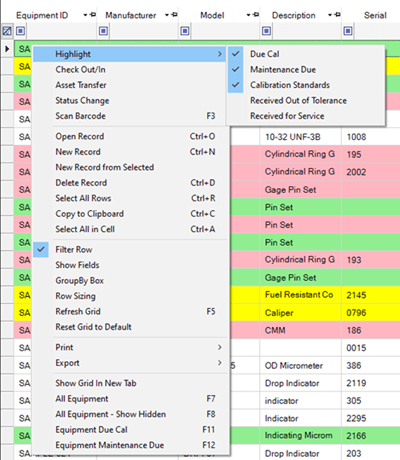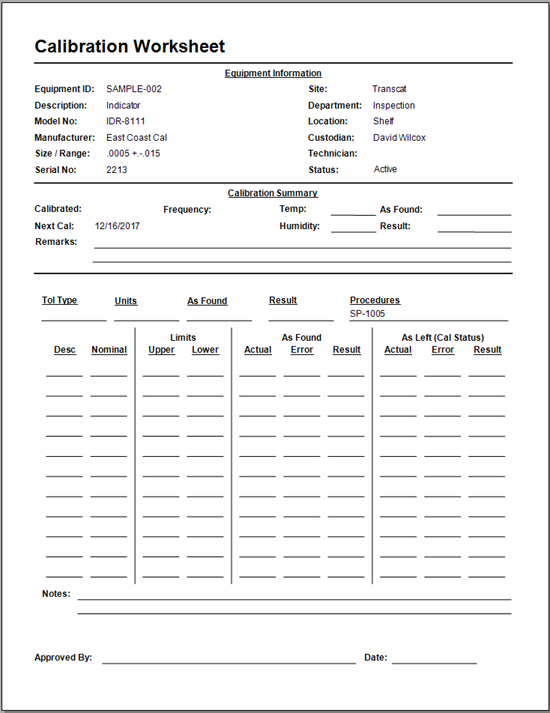Update a SQL Server Database
Update an Ape Software SQL Server Database
Use these instructions to update the database structure of a Calibration Control (our Calibration Management Software) database installed on a SQL Server (2016 {SP3 or higher}, 2019, or 2022). These instructions are to update an existing database already installed on SQL Server and configured & connected for Calibration Control.
Before Updating
Open SQL Server Management Studio (SSMS) and sign in to a SQL Server as a SYSTEM ADMIN because you'll require enough permissions to create and update databases and their objects. Otherwise, your IT Group may need to perform the database update.
► All SQL update files needed for your SQL Server database resides in the Calibration Control Program Files SQL Tools folder once the software version is updated. (Install the higher version of Calibration Control and then update your database structure.)
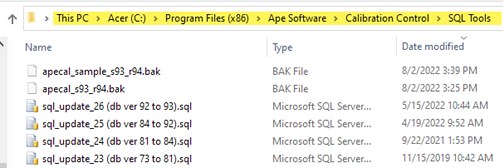
Before attempting to update an apecal database, protect your database with a backup . To do so, right-click the database in SSMS, hover over Tasks, and then select 'Back Up'. Follow along with our Backup/Restore SQL Server Database help topic for more detailed instructions.
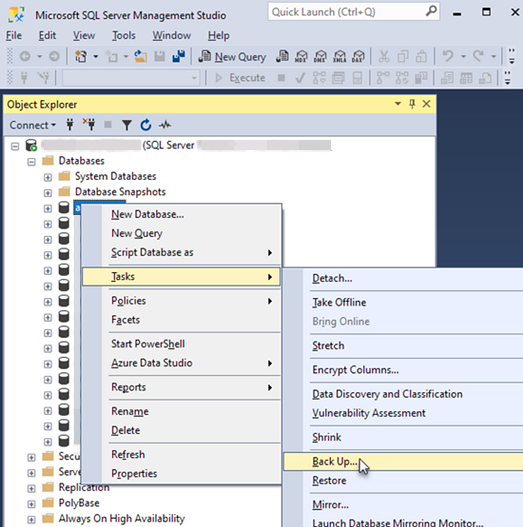
Updating the Database
Identify the current Structure Version
-
First, you must determine the current database structure version before updating it. From SSMS, expand the database tree and expand the Tables folder. Right-click the dbo.tblDBVersion_DO_NOT_EDIT table, and click 'Select Top 1000 rows'. There should only be one record and it provides the current DB structure version number, from which it's easy to identify which of the update scripts will be needed.
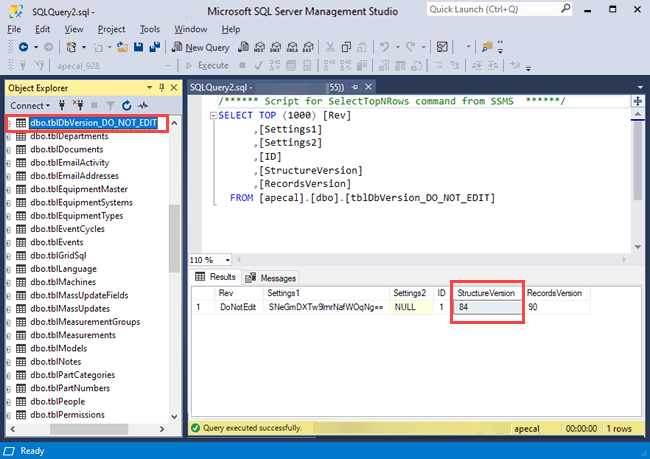
Note (applies to Calibration Control versions 7.2.5 and older): If you do NOT have a StructureVersion field within the SQL file name, use the following table as your guide to interpret the dbo.tblDBVersion table and how to choose the appropriate sql_update SQL file to begin with:
DB Version Interpretation
Indication Database Version dbo.tblDBVersion_DO_NOT_EDIT table does not exist 1 Rev = 1.1, 7.0, 7.0.1, etc. Rev = Version Rev = DoNotEdit Use StructureVersion field StructureVersion = 66 66 -
(Once again, ensure you have backed up your database before proceeding.)
Next, open each of the SQL Update files with SQL Server Management Studio (SSMS). Refer to the above Program files SQL Tools folder location.
- Using a Custom DB Name? Note: If your database name is not the standard "apecal", either (a) rename the current copy of the database to 'apecal' before proceeding, or (b) modify the default DB name in all instances throughout the script to use your custom database name before executing. It may appear in the update files as the following lines:
- Finally, apply the sql_update SQL files in their sort order beginning with the database version indicated by the Db Version table (above). (This can be done by drag & drop file method from the SQL Tools Folder into SSMS.)
Here is an example of following the sort order by the StructureVersion of the database:
► If the StructureVersion field value of your database equals 66, then begin with the corresponding file name, sql_update_22 (db ver 66 to 73).sql and click the [Execute] button to apply the change.
Note: Ensure that none of the text in the SQL file is actually highlighted when the [Execute] button is pressed because this selection will run only that highlighted text.
- Once the query is complete (without any red query errors), continue to the next file until you finish with the final SQL file.
- If you encounter any query errors, take a screenshot of the error(s) and contact us for assistance.
ALTER DATABASE apecal -- ***
SET OFFLINE WITH ROLLBACK IMMEDIATE
ALTER DATABASE apecal -- ***
SET ONLINE
USE apecal -- ***
GO
ALTER DATABASE apecal SET PAGE_VERIFY CHECKSUM -- ***
GO
List of Updates
| SQL Update Script File |
|---|
| sql_update_01 (pgm ver 1 to 1.1).sql (read as version 1.0 to 1.1) |
| sql_update_02 (pgm ver 1.1 to 7.0).sql (same as above) |
| sql_update_03 (pgm ver 7.0 to 7.0.1).sql |
| sql_update_04 (pgm ver 7.0.1 to 7.2.0).sql |
| sql_update_05 (pgm ver 7.2.0 to 7.2.2).sql |
| sql_update_06 (pgm ver 7.2.2 to 7.2.5).sql |
| sql_update_07 (pgm ver 7.2.5 to 7.2.5.8).sql |
| sql_update_08 (pgm ver 7.2.5.8 to db ver 15).sql (read as program version 7.2.5.8 to database version 15 {new system}) |
| sql_update_09 (db ver 15 to 24).sql (read as database version 15 to 24) |
| sql_update_10 (db ver 24 to 30).sql |
| sql_update_11 (db ver 30 to 31).sql |
| sql_update_12 (db ver 31 to 38).sql |
| sql_update_13 (db ver 38 to 39).sql |
| sql_update_14 (db ver 39 to 40).sql |
| sql_update_15 (db ver 40 to 41).sql |
| sql_update_16 (db ver 41 to 42).sql |
| sql_update_17 (db ver 42 to 43).sql |
| sql_update_18 (db ver 43 to 46).sql |
| sql_update_19 (db ver 46 to 51).sql |
| sql_update_20 (db ver 51 to 64).sql |
| sql_update_21 (db ver 64 to 66).sql |
| sql_update_22 (db ver 66 to 73).sql |
| sql_update_23 (db ver 73 to 81).sql |
| sql_update_24 (db ver 81 to 84).sql |
| sql_update_25 (db ver 84 to 92).sql |
| sql_update_26 (db ver 92 to 93).sql |
| sql_update_27 (db ver 93 to 95).sql |
| sql_update_28 (db ver 95 to 97).sql |
| sql_update_29 (db ver 97 to 100).sql | /tr>
| sql_update_30 (db ver 100 to 103).sql |
Get Ape Support
Contact us and we can setup a screen share and update your database together or if you prefer, you can send us a backup of your database and we can update your database for you.
Last Updated: 11 August 2025