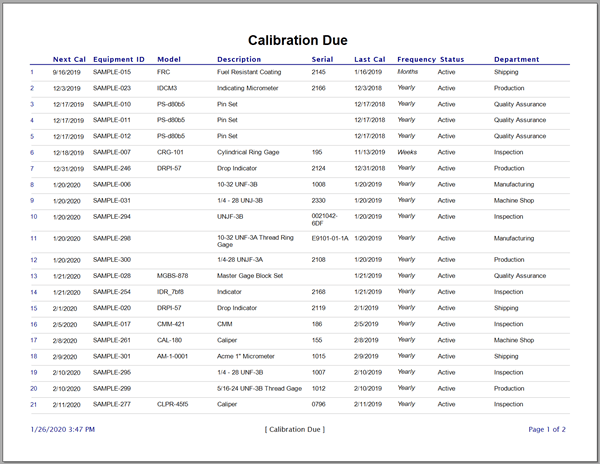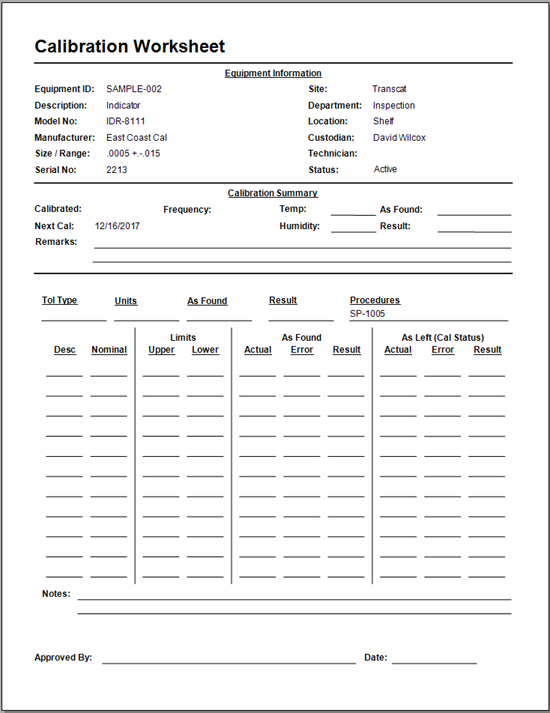Labels Quick Start Video & Instructions
Printing Labels in Calibration Control
The video link below shows how to use this feature in an older version of Calibration Control. While the software appearance may differ, the how-to concept remains true for get started with printing labels in Calibration Control as demonstrated in the video.
Sample Default Labels (Included in Calibration Control)
Check out the sample labels for Calibration, Asset, and CNR (Calibration Not Required). They are a good resource for determining which labels to use.
Important Points
Keep in mind when printing labels with Calibration Control:
- Brother Label Printers: Calibration Control will only print labels using one of the Brother P-touch (PT) label printers. Click on the link to view a list of compatible models.
- Printer Drivers: The printer drivers MUST BE INSTALLED in order to use a label printer with Calibration Control, these drivers are accessible with the CD included with the label printer (or downloaded from Brother). Follow the instructions before plugging in and turning on the printer.
- Label Files: Calibration Control uses label layout files (*.lbx) which can be accessed by clicking on the File tab at the top left corner of Calibration Control and selecting [Open Files Folder]. The label files must reside in the Labels folder for Calibration Control to find them. Watch the video on Calibration Control folders to understand the folder layout.
- Label File Number Prefixes: The 150+ label files that come with Calibration Control begin with the millimeter prefixes of 12 (1/2 inch), 18 (3/4 inch), or 24 (1 inch) to identify the width of label tape required.
- Set Default Labels: Use the Options dialog to set the default labels for Calibration Due, Asset, and Cal Not Required. Be sure to select labels with the same width as the tape in your P-touch printer.
- Print a Label: Open an equipment record and click the [Asset Tag] button in the bottom-right corner of the dialog.