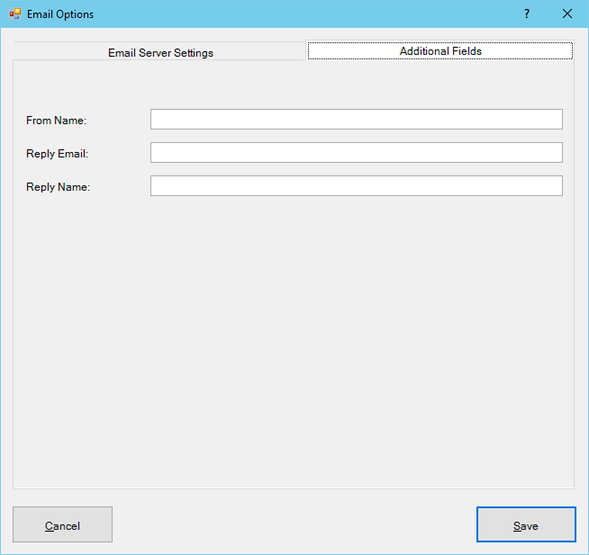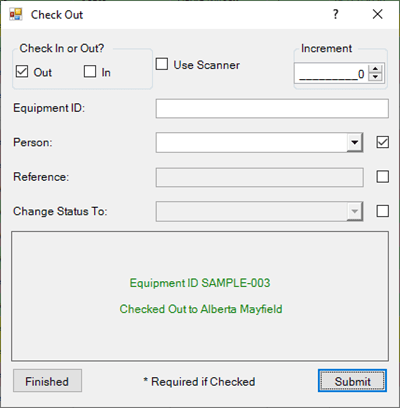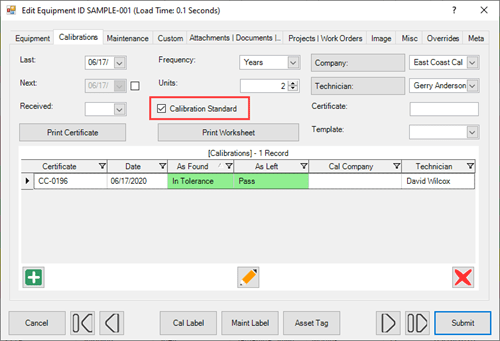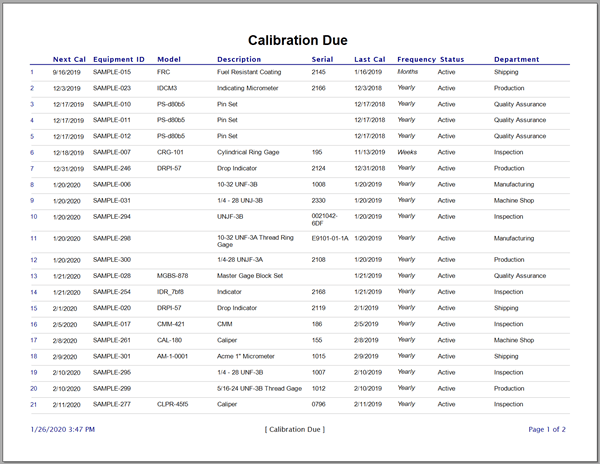Options - Email
Make use of the SMTP settings in Email Options of Calibration Control (our Calibration Management Software). These settings are used by the Auto Notify feature for sending email notifications to specified People. Select the Email button from Options > Advanced to begin.
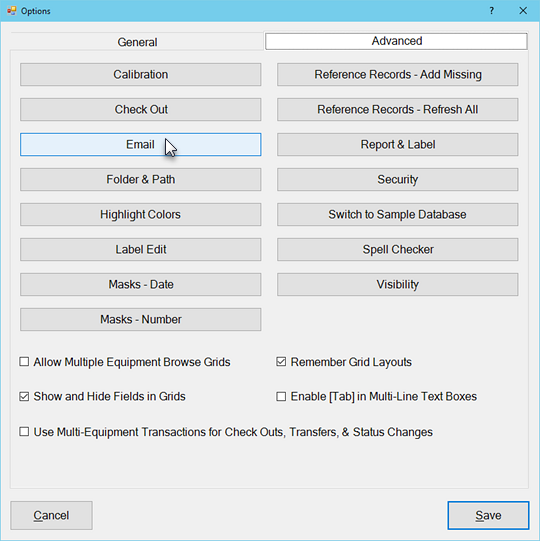
Email Server Settings
The following fields are available in the Email tab to establish your SMTP connection using a company or personal email server:
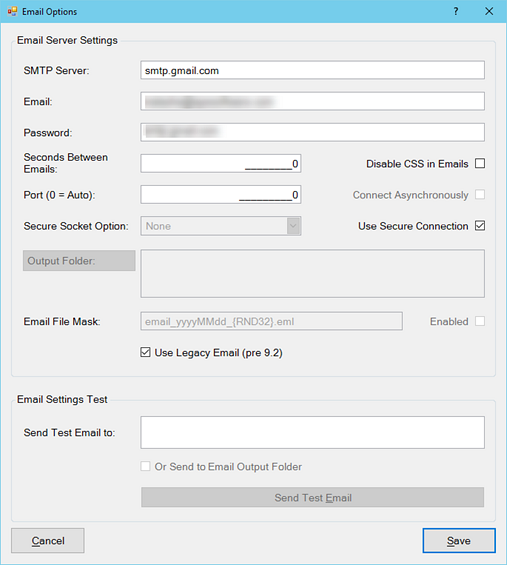
- SMTP Server: An SMTP server address usually looks something like
SMTP.YOURDOMAIN.COM. - Email/Password: This is the email address (or user name) and password of the email account Ape will be sending mail from.
- Seconds Between Emails: Enter the number of seconds to wait between sending each email. By default, this value is zero.
- Port: By default, the port number is 0. Otherwise, enter the port number required by your email server.
- Disable CSS in Emails: The default Email templates use embedded cascading style sheets (CSS) to format text with colors, backgrounds, decorations, etc., especially in the table of Equipment If the email services you send emails to blocks some CSS, like Gmail, check this box to get a list of some minimal coloring back into the Equipment grid.
-
Connection Settings:
- Connect Asynchronously
- Secure Socket Options
- Use Legacy Email (pre 9.2): Check this box if you require the "Use Secure Connection" checkbox previously used in versions prior to 9.2. Alternatively, you can try using a Secure Socket Option of SSL on Connect.
- Output Folder: Optionally, select a folder path for a copy of all emails sent out. The Enabled checkbox must be checked for emails to be copied to the selected path. Note:
- Email File Mask The default file mask can be slightly edited to your liking. {RND32} will contain the unique identifier of each email.
- Enabled: This checkbox enables the Email File Mask. If it is checked, test emails will not be sent out and an email file will be created instead, regardless if no output folder is selected.
Email Settings Test
Send Test Email to: Solely for the purpose of testing your email settings, enter an email address to send a test message to. Alternatively, you can choose to Send to Email Output Folder.
Note: If you have immediate issues sending a test email, refer to our SMTP Test Procedure for troubleshooting help.
Additional Fields
Input additional fields for outgoing email notifications:
- From Name: Display the sender's name
- Reply Email: Manage the Reply-To email in auto-notifications
- Reply Name: Manage the Reply-To name in auto-notifications