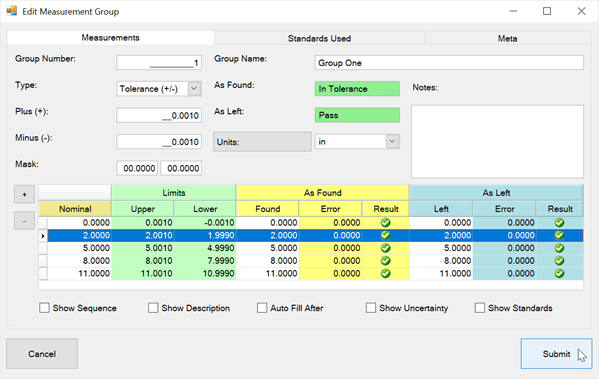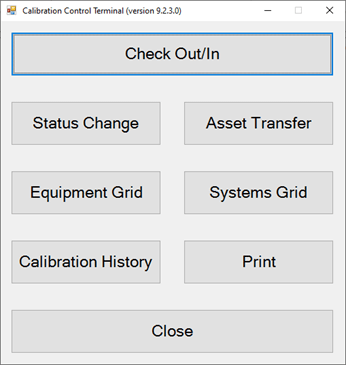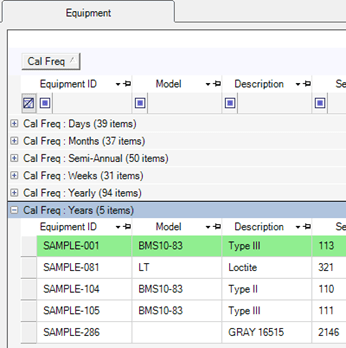Feature Visibility Options
Simplify the ribbon menu in Calibration Control (our Calibration Management Software) by hiding extra features you are not using in your organization. A quick start video is available at the bottom.
Hiding or Unhiding Features
Feature Visibility can be found in the Options dialog > Advanced tab > Feature Visibility. Locate your program Options from File in the upper-left corner of the ribbon or from the Utilities tab of the ribbon menu.
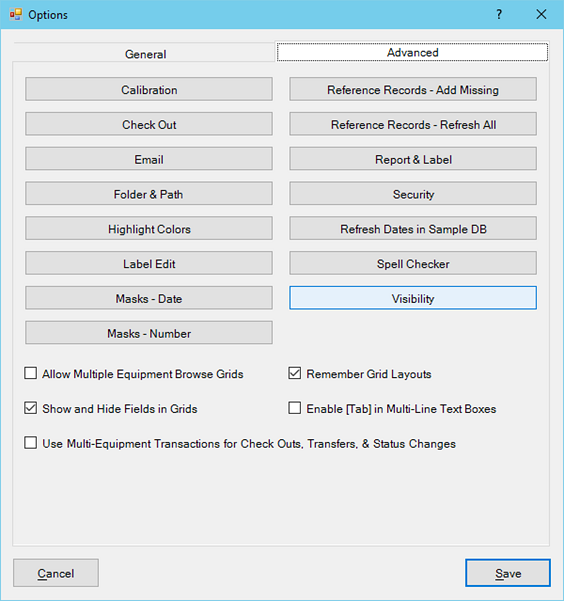
Note: By default, when Sign-In Mode is enabled, only an admin user role has the security permissions to manage Feature Visibility options that apply to all users.
Change Visibility
Within the Feature Visibility dialog, checkmark any available features you need to make invisible for all users. Select the feature (or feature group) to be hidden on the ribbon menu. Also available are some Edit Equipment dialog tabs which can be made invisible.
Note: Restart Calibration Control to apply changes for Feature Visibility.
Example
In the next image, notice the feature group 'Advanced Tools' is marked to be invisible.
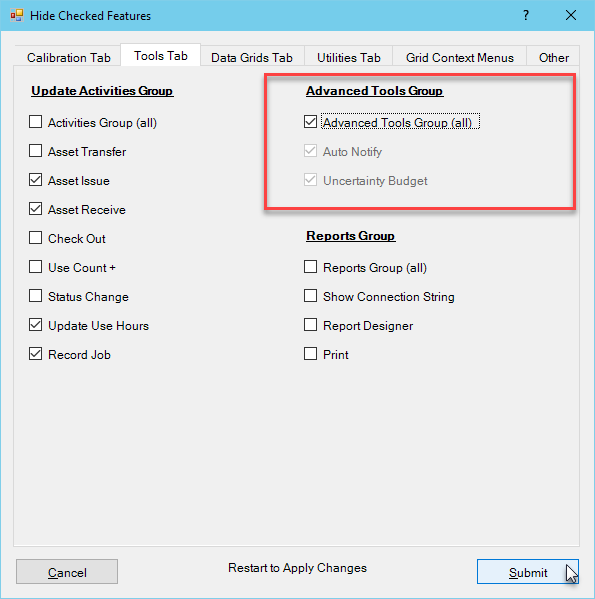
The ribbon with the 'Advanced Tools' feature group visible looks like:
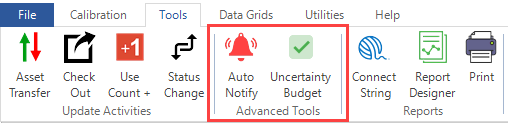
The ribbon with the 'Advanced Tools' feature group hidden looks like:
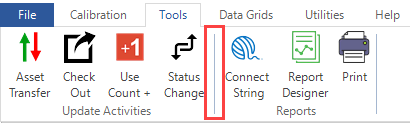
When it is made hidden or invisible, a feature or a feature group is simply removed from view. To make a hidden feature visible again, return to the Feature Visibility dialog in Program Options and remove the feature's checkmark, then restart the program.
Minimize Ribbon
For a better view of the open windows, right-click on the ribbon and select the 'Minimize the Ribbon' option. Bring it back the same way, by right-clicking where the ribbon would normally appear.
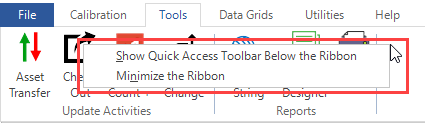
Quick Start Video
Watch a quick video to learn how to hide the features that you're not using in Calibration Control.
The video below shows how to use this feature in an older version of Calibration Control. While the software appearance may differ, the how-to concept remains true.