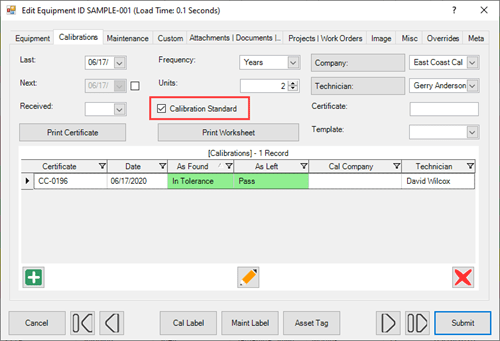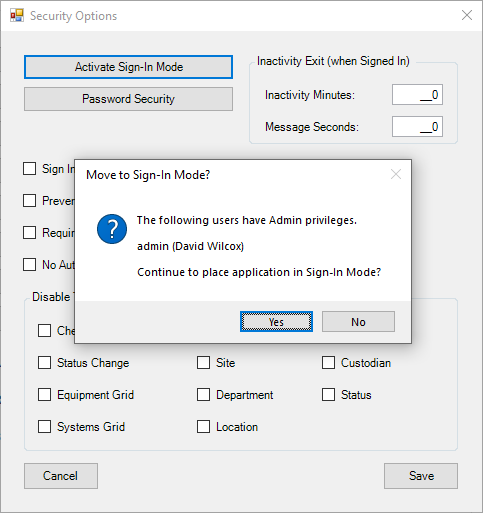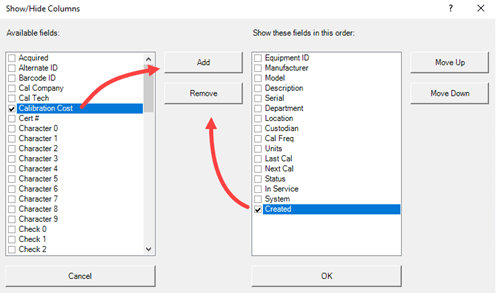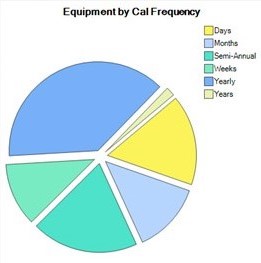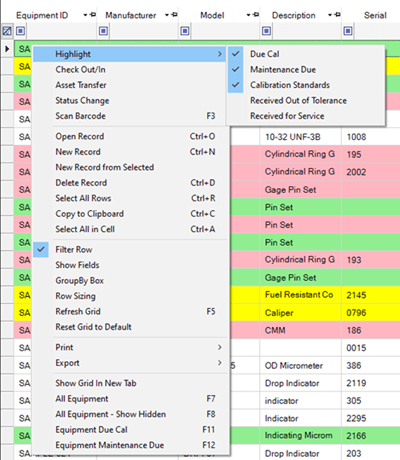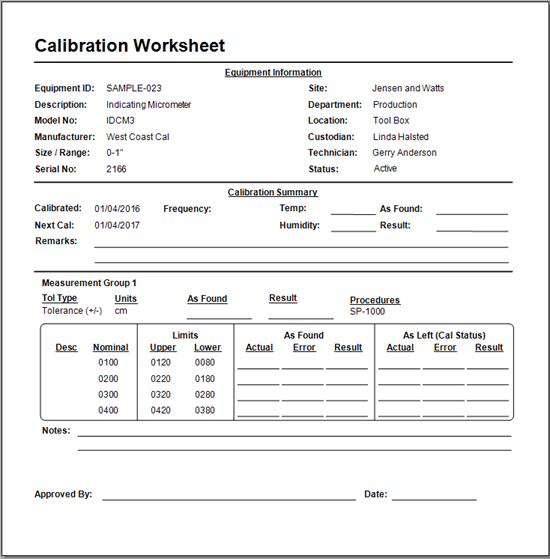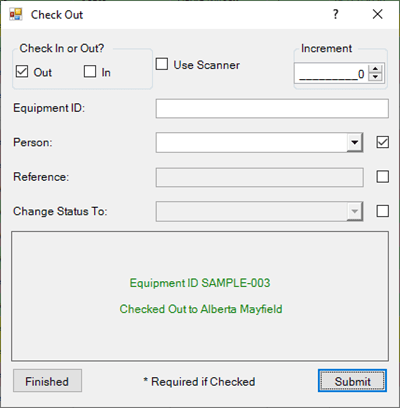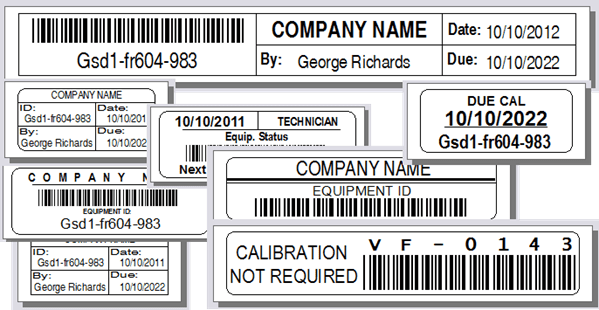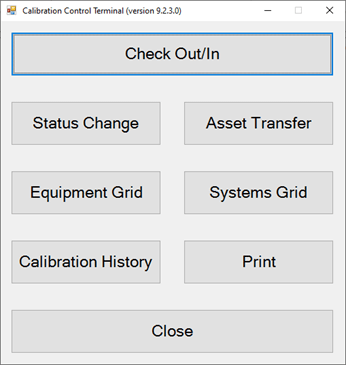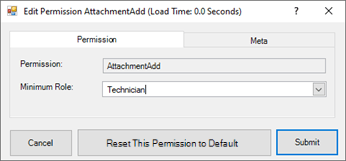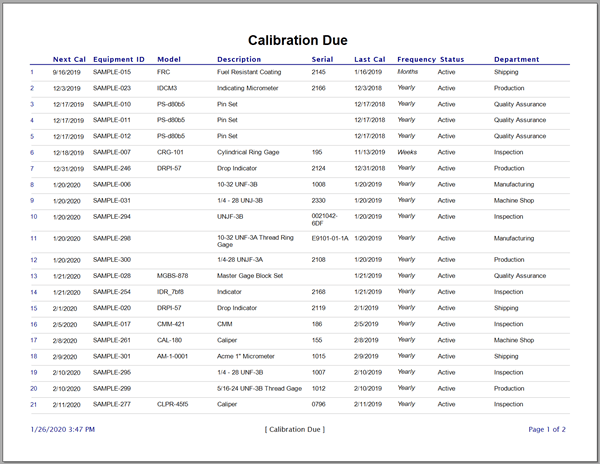Auto Notify Utility
Send Notifications Automatically
Configure one or several Notification Events for scheduled reminders through email, desktop messages, or web publishing in Calibration Control (our Calibration Management Software).
- Designate specific persons tied to equipment records (such as Custodians, Technicians, Owners, Department Managers, etc.) to receive email notifications of their related equipment that are due for attention (calibration or maintenance).
- Schedule an auto email to a single person or several people that lists all Equipment due for Calibration or Maintenance. These recipients do not need to have a defined relationship to the Equipment (e.g., Custodian, Department Managers, Owner, Technician, etc.) (Recently added in v9.5. Watch a video)
- Get desktop pop-up reminders displaying the number of equipment due.
- Publish a static HTML web link for your organization's intranet for internal access to Departments' list of Equipment Due Cal.
- All notification events are customizable.
- Notifications can be manually triggered and/or scheduled to auto-send.
Email SMTP Settings
Before sending automatic emails, you must enter SMTP information in the Email Options settings. Note: Activate auto email events from only ONE host computer in order to avoid duplicate emails.
Auto Notify Grid
Access the Auto Notify utility feature from the Tools tab of the ribbon menu. This Auto Notify grid contains all available records of notification events.
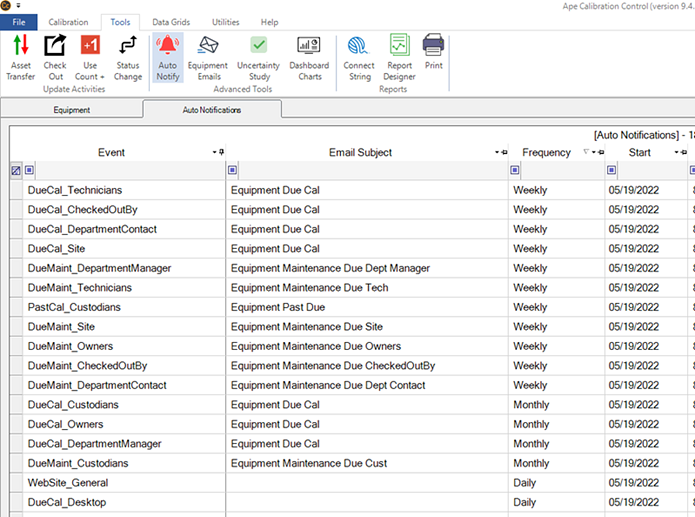
Auto Notify Events
There are 17 Auto Notify events defined by default:
- DueCal_[Person]: Auto email notifications for the Person identified after the "DueCal_" string.
- DueCal_Desktop: Auto desktop notifications on the current computer.
DueMaint_[Person]: Auto email notifications for the Person identified after the "DueMaint_" string.
- Website_General: Auto publication of a simple website listing all equipment in Department groups. Determine the location for publishing an auto generated website from Options > Advanced > Folder Path.
The Auto Notification Event Dialog
Notifications tab of Auto Notify Dialog
Set up the event frequency and scheduling in the first tab called Notifications.
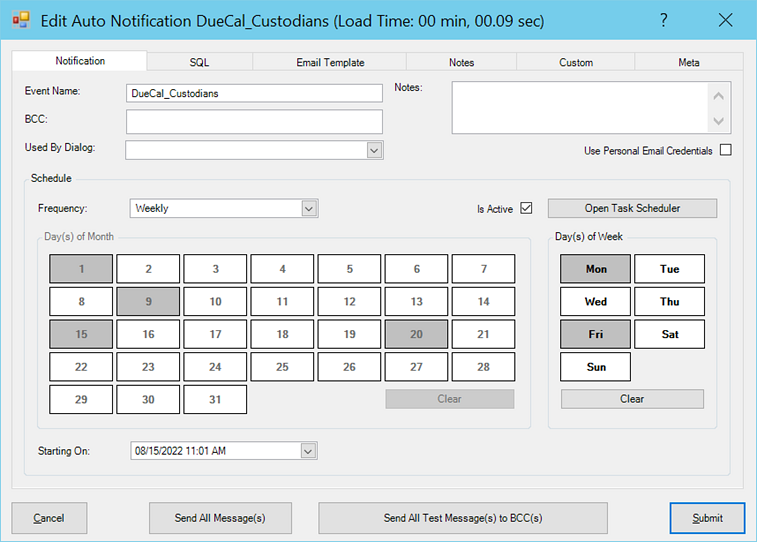
- BCC: Whenever an email is sent, the full blind carbon copy of the email can be sent to additional email address(es). If more than one email in added to the BCC field, separate those emails with a comma, semicolon, or a hard return.
-
Schedule: When the Event is marked [Is Active], next select a Frequency or the schedule for auto-sending notifications. There are three frequency options available: Daily, Weekly and Monthly. For a Monthly frequency, select which Day(s) of the month from the Calendar. For a Weekly frequency, select which Day(s) of the Week.
Is Active (check box): To activate automation of the event, select the [Is Active] checkbox. This will instantly create an automated Task in your Task Scheduler, which you can navigate to using the [Open Task Scheduler] button.
-
Date & Time: Select the starting date for this event and the specific hour and minute at which you would like the emails to be sent.
The Send Message(s) / Send Test Message(s) Buttons
- Send Message(s): Manual trigger. Pressing the [Send Message] button sends the email notification to the defined Person group (e.g., Custodian, Technician, Manager), or displays the desktop notification, or creates the default website.
- Send Test Message(s) to BCC: Sends the email notifications to the email(s) listed in the BCC field only as a test run.
SQL Tab of Auto Notify Dialog
SQL (Statements) tab: The Equipment Table SQL Statements can be written, edited, and then previewed under the SQL tab. This tab's content appears grayed out when the signed-in User does not have permission to Edit SQL Statements (from the User record's Advanced Skills section). If an editing mistake was made in the SQL tab, you can reset it to default by holding [CTRL] key down while double-clicking on the field label 'SQL'.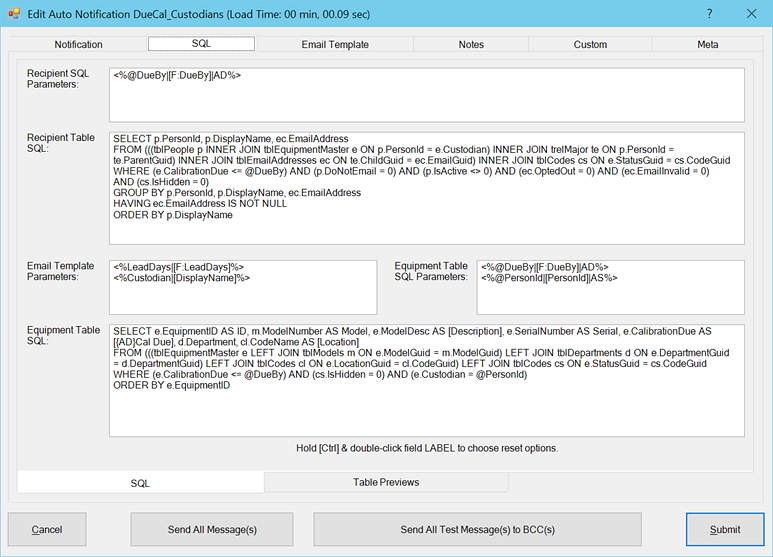
SQL Equipment Table Previews: Preview the Email Table Content of Equipment for each Recipient by double-clicking on the Person name to see the current list that will be included in their individual email.
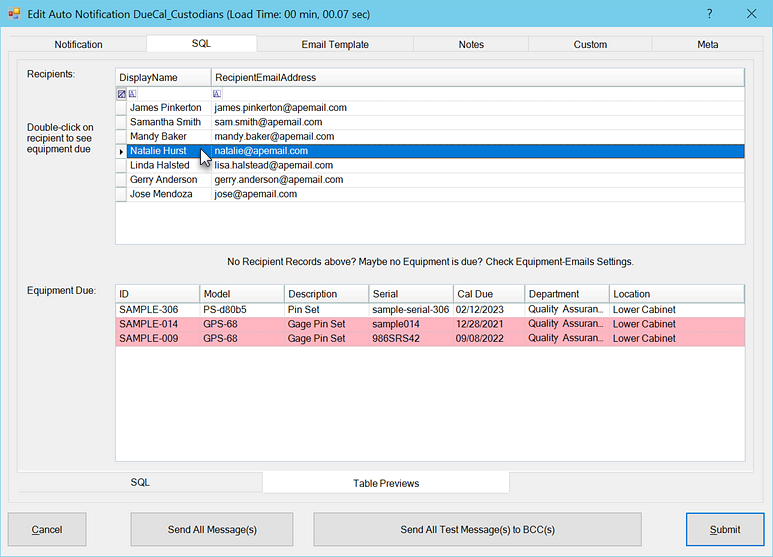
Body Template Tab of Auto Notify Dialog
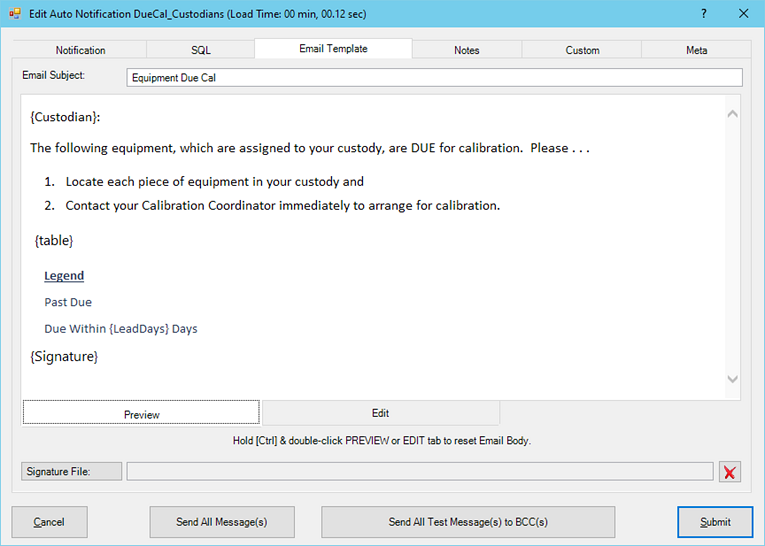
- Email Subject: Define the email's Subject line as it will appear to recipients.
- Signature File: Define which customized HTML Signature file is used as this email's signature (optional).
Preview Template: The HTML Email Templates can be previewed in the Body Template tab. If the Preview appears blank, or an editing mistake was made, you can reset the email template to the default by holding [CTRL] key down while double-clicking on the field label 'Edit'.
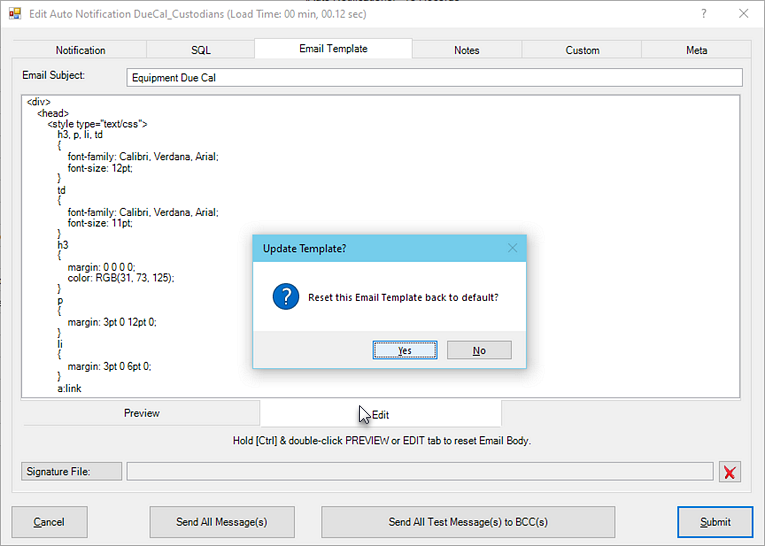
Note: Prevent specific users from editing SQL/HTML by defining these skills/permissions in the User dialog (Advanced Skills section).
Troubleshooting Auto-Notify Tips
The Auto Email Requirements
The Auto Email Notifications require related data. This all corresponds with the requirements in the Equipment Emails Grid, next section described below:
Department Field in Equipment Record: Identify the Department in the Equipment dialog and then, in the Department record, identify the Manager and Contact people.
Site in Equipment Record: Identify the Site (e.g., Customer or Company Site) in the Equipment record and then, in the People records, connect them to Companies.
- Emails in People Records: Ensure the People identified in other locations (e.g., Equipment or Department records) have valid email addresses and ensure they do NOT have "Do Not Email" checked in their person record.
The Equipment Emails Grid
Easily troubleshoot why there may be missing records not listed or included in the auto-emails (Equipment table), and see why emails failed to send to specific recipients (Person records).
First, select Equipment Emails under the Tools tab on the ribbon menu. Then, right-click within the Equipment Emails to select from the pop-up context menu which list of recipients for the specific Auto Notify Event type you are using and troubleshooting. In the Equipment-Emails grids, any pink columns indicate missing values of which result in something missing from email notification results.
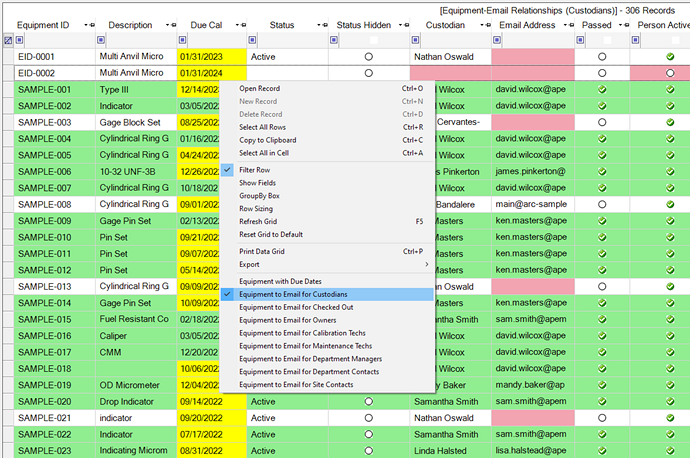
All the pink (default color) highlighted columns identify why an email was not sent to a Person or why an Equipment record is not present within an emailed list. The available Equipment Email grid view filters are extremely useful to troubleshoot emails failing send to particular persons or not listed, due to (the data field columns highlighted in pink). Right-click in grid to select a view of the Event you are using:
Email Activity Log
View details for all historical emails that have been sent out by going to the Data Grids tab of ribbon menu for Email Activity in the Logs section.
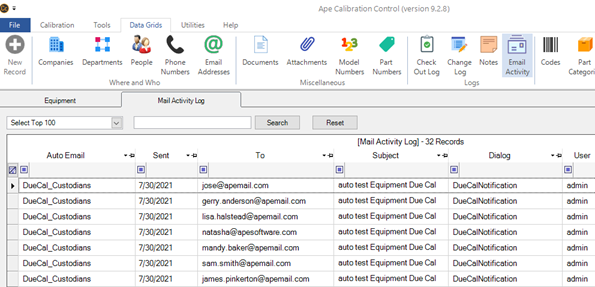
Allow to Ignore Authentication
With User Authentication Sign-In Mode is turned on, or when SQL Server Sign-In is the database format, then Calibration Control will require you to re-enter your credentials and will not send the scheduled emails until you sign in. . .
To prevent this from happening, go to Options > Advanced tab > Security. Ensure the checkbox for No Authentication for Auto Notifications is checked.
To prevent the hold-up from SQL Server Sign-In waiting for credentials, also ensure to checkmark "Remember" in the SQL Server Sign-In dialog for automatic database sign in.
The SMTP Test Procedure
To troubleshoot failing to send emails, take a look at the SMTP Test Procedure help topic if you are having difficulties with sending Auto-Notify emails.