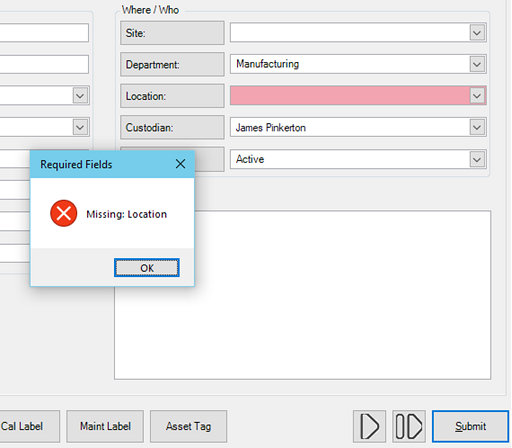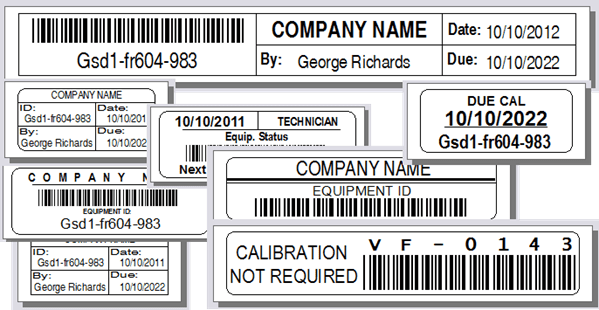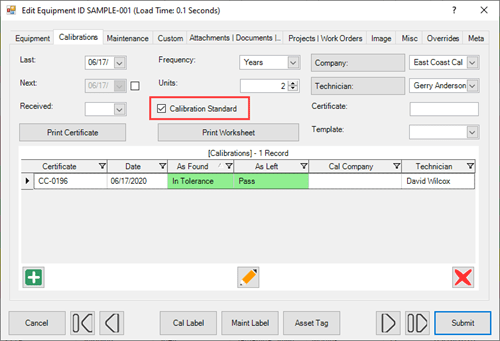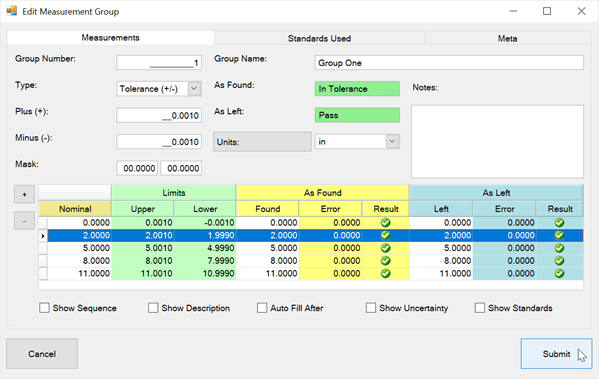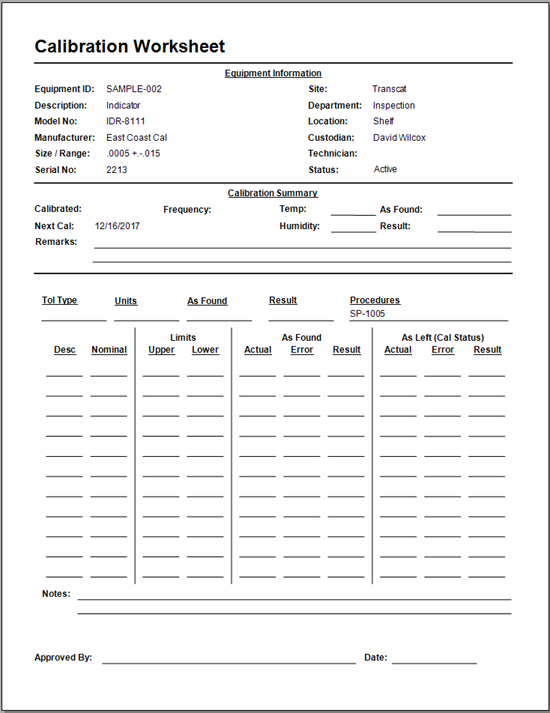Required Fields
Enable the Required Fields feature in Calibration Control (our Calibration Management Software) to ensure all the fields required have content.
- Identify the Required Fields within a dialog.
- Add a short error message for each field when they're left blank.
- Add a hover message for the Required Field.
Example Message
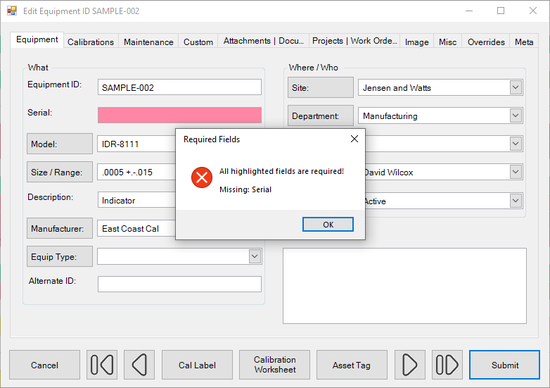
Ensure Procedural Groups are Visible
Required Fields are created in Procedural Groups, which is a hidden feature by default, and must first be made visible on your ribbon menu. To un-hide it, go to File > Options > Advanced tab > Visibility > Data Grids tab, and un-check the checkbox for Procedural Groups. Restart the Calibration Control program to enable visibility changes, and the feature icon will be visible on your ribbon menu (unhidden in the Data Grids' Work Flow section).
Create a New Procedural Group
Select Procedural Groups from the Data Grids tab of the ribbon menu to view the Procedural Groups grid. Create or add a new Procedural Group record by clicking the green [+] icon on the ribbon menu or [Ctrl+N], by double-clicking in the gray space around the grid, or right-clicking in the grid and selecting "New Record" from the context menu.
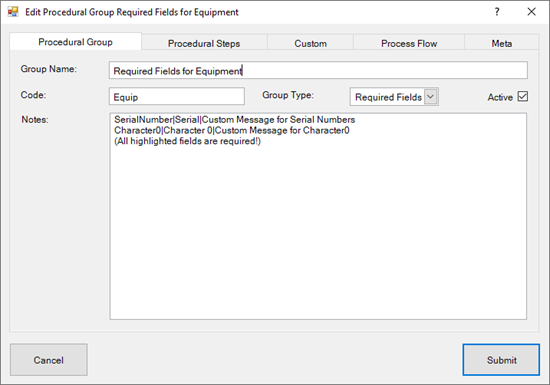
Required Fields as Procedural Group Type
The Procedural Group dialog contains the following fields for creating your Required Field:
- Group Name: Add a unique Group name (e.g., "Required Fields for Equipment Record")
-
Code: Use the Code field to identify the specific dialog where you want to require specific fields.
Below are the dialogs that support this feature:
- AsMeasurement
- Attachment
- AutoNotification
- Calibration
- CcUser
- CodeEdit
- Company
- CompanyType
- DashboardChart
- DashboardChartLabels
- DashboardChartTitles
- Department
- Document
- EmailAddress
- Equip
- EquipmentSystem
- EquipmentType
- MeasureGroup
- Model
- Note
- PartCategory
- PartNumber
- Permission
- Person
- Phone
- Project
- UncertComponent
- UncertStudy
- WorkOrder
- Group Type: Set this combobox to Required Fields
- Active: Ensure the Active checkbox is ticked.
-
Notes: Use the Notes field to identify your Required Fields. Use a different
line for each Required Field. The syntax for a required field is:
Field Name|Human Readable Field Name|Hover Message
(Custom Error Message)
- Field Name: Field name from table in your database
- Human Readable Field Name: When an error message is displayed listing the required fields, this is the text shown to identify the field.
- Hover Message: Optional. This text will appear when hovering over a required field.
- Custom Error Message: Optional. Add a custom message that appears above the default error message when a user attempts to submit a form with a missing required field. Do this by adding an additional line with the custom message inside parentheses.
Sample Required Field: Location
The following graphic depicts a simple one-field example where the Location field (LocationGuid) is Required within the Equipment (Equip) dialog.
Procedural Group
Below is the Procedural Group dialog for the Required Field, including an optional hover note:
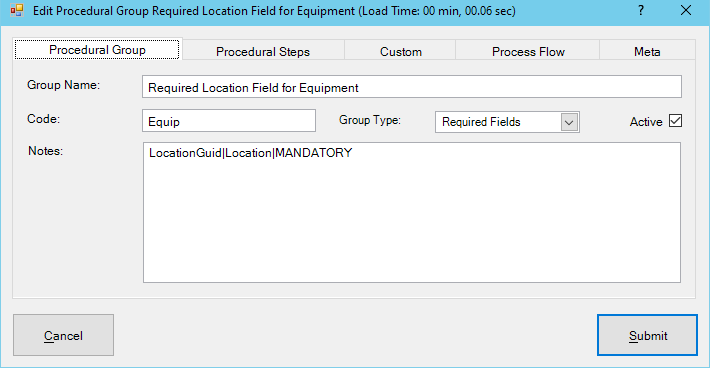
Hover Message
Below demonstrates the Hover Message appearing when the cursor hovers over the Required Field.
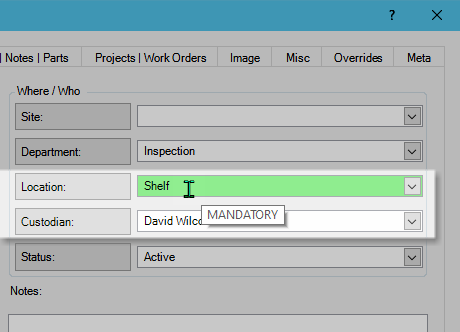
Error Message
Below demonstrates the Missing Required Field message that will not allow form submission until the field is populated.