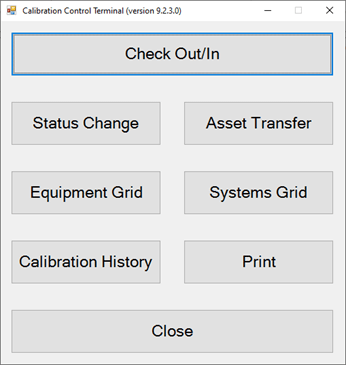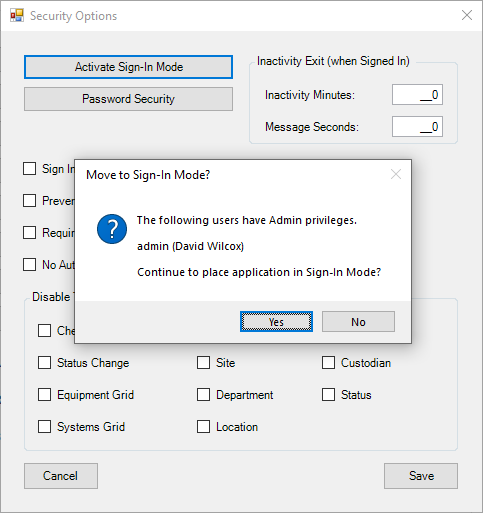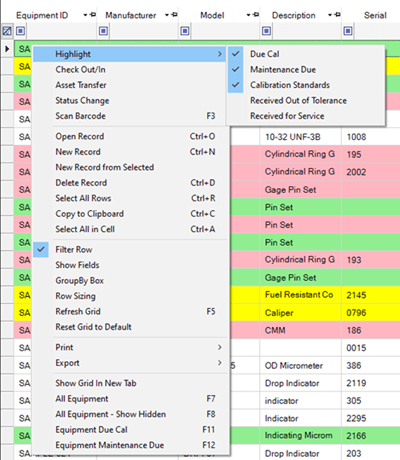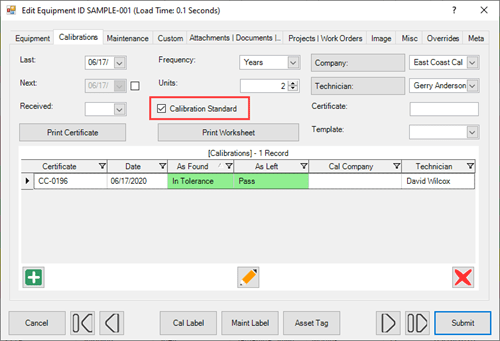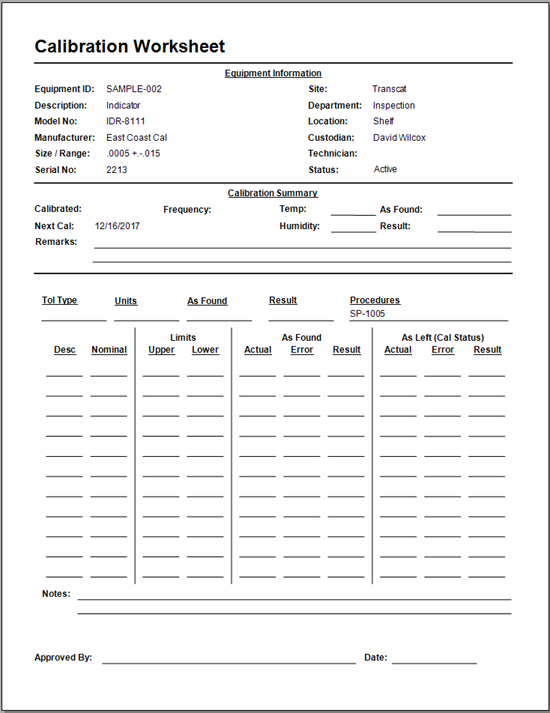Troubleshoot SQL Server Connection
For Use with Ape Software Databases
WARNING: Ape Software applications can only connect to databases created by and specifically for the given Ape Software application. Blank databases, databases created by non-Ape professionals, and modified Ape Software databases will not connect or not connect properly. Also, SQL Server databases created by migrating an existing MS Access database will also not work and often have severe functional issues sometimes not immediately visible.
Universal Data Link (UDL) File
Use a UDL file to create a direct connection to a SQL Server database with as few other variables as possible, like connecting through other software. This helps to simplify and focus the troubleshooting process on the most likely failure points (e.g., SQL Server configuration or network permissions).
A UDL file is simply a text file with a .udl extension. Therefore, creating a UDL file is as simple as creating a new text file and changing its extension to UDL.
Create a UDL File
Create a UDL file by (1) right-clicking in a folder or desktop, (2) selecting 'New', (3) selecting 'Text Document', and then (4) creating a text file with a .udl extension (e.g., MyTestFile.udl).
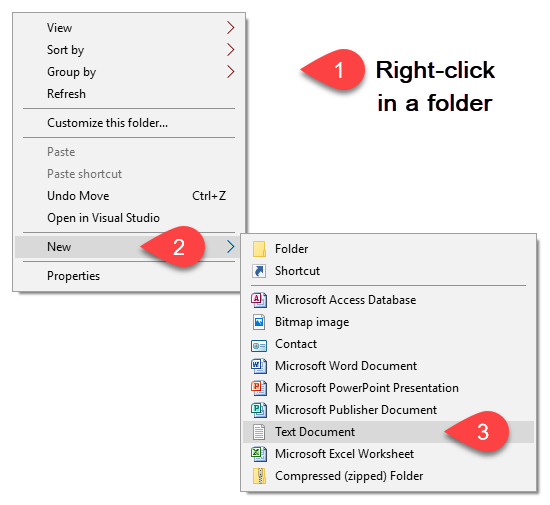
Note: If a warning appears related to making the file unusable by changing its extensions, ignore the warning.
Data Link Properties
Double-click on the new UDL file and the following Data Link Properties dialog appears.
Provider Tab
Select the appropriate SQL Server Provider.
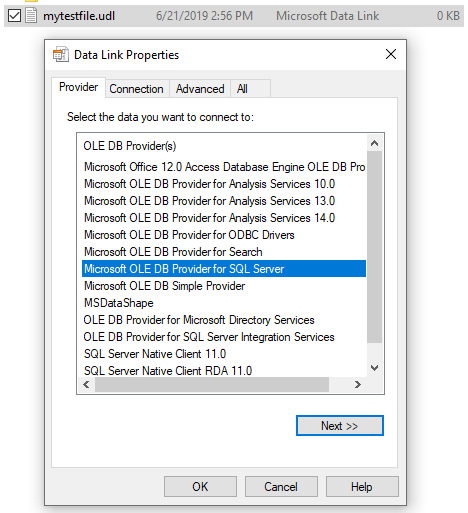
Connection
In the Connection tab . . .
- Enter the fully qualified SQL Server name.
- Select the authentication method (i.e., Windows or {1st choice} or SQL Server {2nd choice}) and enter the appropriate user name and password, if SQL authentication is used.
- Select the database. By default, this is apecal but must match whatever name is actually used on the SQL Server.
- Click the [Test Connection] button.
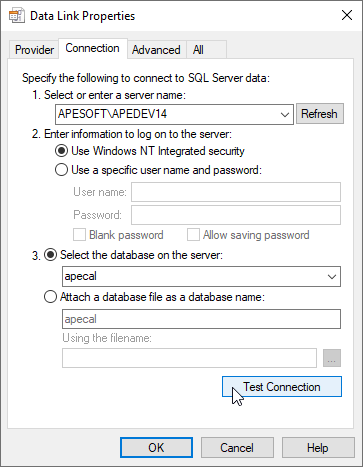
If the above test fails, work with your organization's Database Administrator (DBA) to resolve the connection before attempting to connect with the Ape Software application.
If using SQL Server authentication, also refer to these help page sections on SQL User Security and Creating Remote Connections for more information.
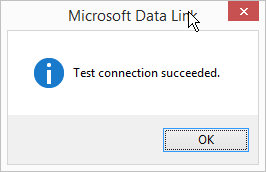
Otherwise, if the above process leads to a 'Test connection succeeded' dialog yet the Ape Software application still cannot connect to the SQL Server, then contact Ape Software to help troubleshoot the connection.
Last Updated: 27 July 2022