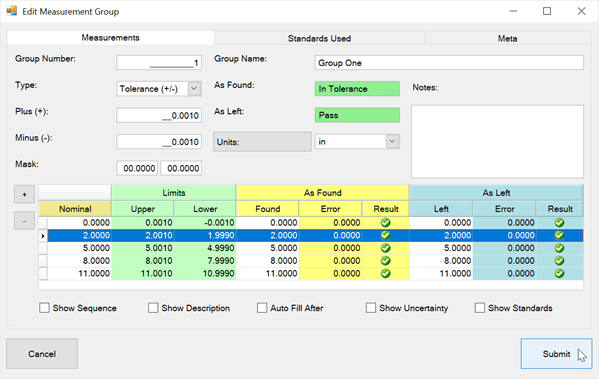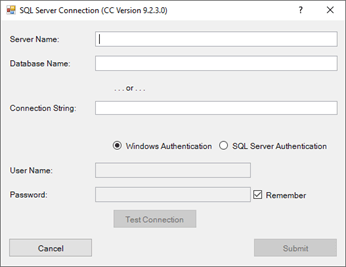Troubleshoot Database Location
Calibration Control (our Calibration Management Software) creates a general configuration file to auto-connect to the last successful database connection, and stores a Connection Log spreadsheet file storing a history of the computer's previous path connections. Below are simple troubleshooting steps if you are not connected to the correct database.
The Connection Log
Each machine's auto-populated Connection Log in the Settings Folder records a short history of the previous database paths used for Calibration Control on the computer where the program runs. Therefore, when you are accidentally disconnected from your true database or lost the path, you can review the Connection Log spreadsheet to determine where the last location of the true database was stored. The Connecton Log lists the connection history by the date. Below are tips for how to use the data in the Connection Log:
The Connection Log (.csv file) is always found in the following path known as the Settings Folder location:
C:\Users\Public\Documents\Ape Software\Calibration Control
More than one .csv file may exist when historically more than one major version has been installed on the client. Refer to the CC version number within the file name.
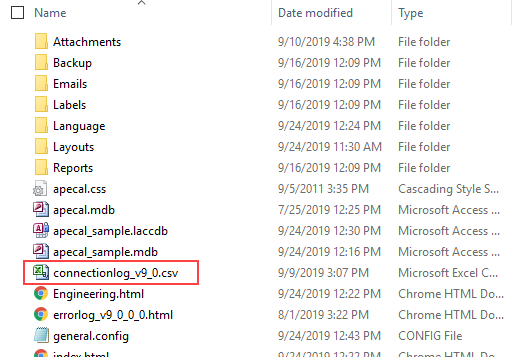
Within the Connection Log (excel file), refer to the Column Headers of the fields for the most recent date to the correct database name, and it will show a local or network path of where the database was located at that time of connection.

CNN Log Data Columns:
- A) Date
- B) Type is the Database Format / Type. (Ole = MS Access. Sql = SQL Server)
- C) DBName is the Database Name
- D) Ace refers to whether database connectivity drivers are installed
- E) DbPath/Server lists the folder path or the server name
- F) FilesPath refers to the common Files Folder path (Attachments / Reports / Labels / Emails folders)
Review the Connecting Log, and while scrolling down, check for the following:
- Analyze whether the Database Path clearly changed recently
- Once the most recent connection to the correct DBName (Column C) has been found, navigate to that folder path in a separate window.
- Confirm the data file still exists in that location. Verify your true data file name is present!
- If present, your next step is to reconnect to that database path, after you reset the configuration.
Changing your Database Connection
General Configuration
When the application runs, it looks in the Settings Folder for a general.config file which tells Calibration Control where the database is located. This is always in the Settings Folder location:
C:\Users\Public\Documents\Ape Software\Calibration Control
Once a successful database connection is established, Calibration Control remembers that for next time. Therefore, if that general.config file is missing (deleted), moved, or renamed, then Calibration Control does not remember the last location. All previous configurations & database connections on that machine will remain stored in the local Connection Log (described above) for your reference.
Reset the Configuration
The general.config file resides in the local Settings Folder path for Calibration Control; the same place as the Connection Log. You could manually delete the general.config file or use Shortcut Keys to reset configuration. Deleting the config file and launching Calibration Control starts configuration over so the end-user is prompted with the startup dialog, "[Choose Database Format: MS Access or SQL Server?]" again.
Open the True Database
When using MS Access, you're opening a database file. Follow the start-up dialog and select 'MS Access' as the database type, and in the next dialog, select the 'BROWSE to Existing Database' option. But if you do not see another dialog after selecting the database type and Calibration Control opens anyway, then you are auto-connecting and have an additional step in order to change that.
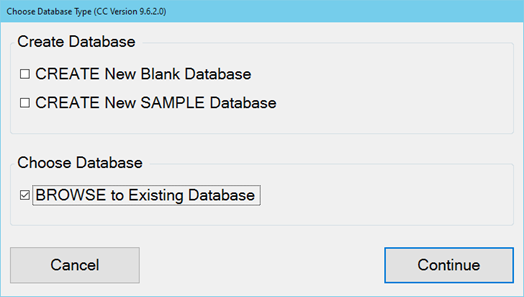
Auto-Connecting to the Wrong Access Database?
If there is a default DB file name apecal.mdb residing in the default Data Folder location, then Calibration Control will automatically connect to it. . . until that is renamed or removed. Ensure Calibration Control and the Connection Log are both closed first, then you can rename (or delete) the sample/blank database file called "apecal.mdb" in the Settings Folder location:
C:\Users\Public\Documents\Ape Software\Calibration Control
Once that is removed, you can now follow the steps (above) to reset the configuration, start the application, see the aforementioned "Choose Database Type" [MS Access] dialog and the second dialog to select "Browse to Existing Database" for your true location and correct database.
If you experience other issues to resolve, please refer to these two additional help topic resources: Simple Troubleshooting as well as (Something) is Not Working.
Please contact us for further assistance and support.
Last Updated: 25 May 2024