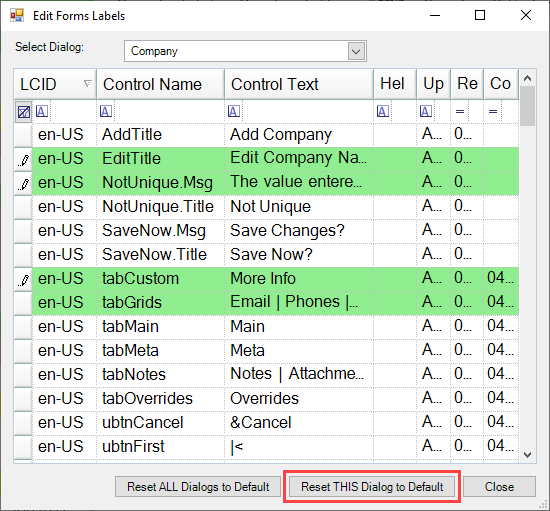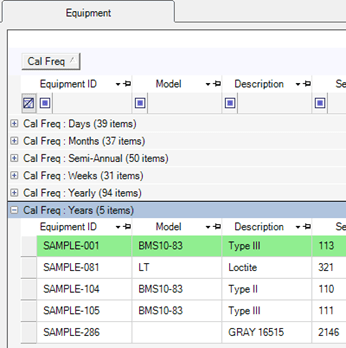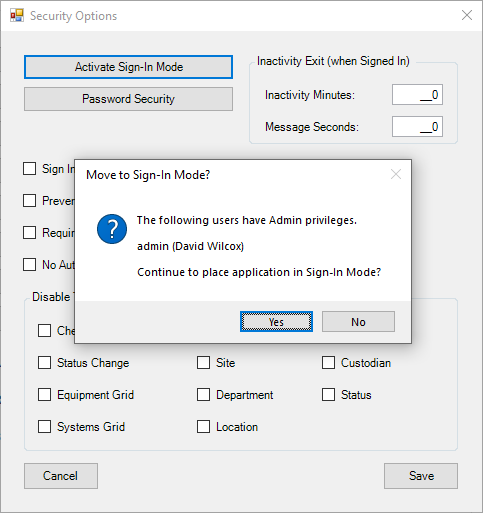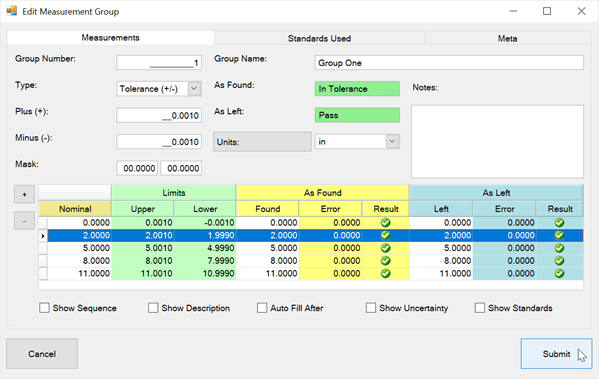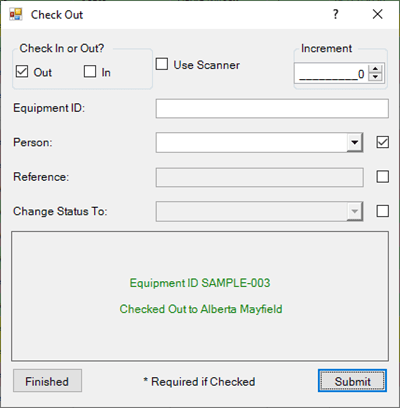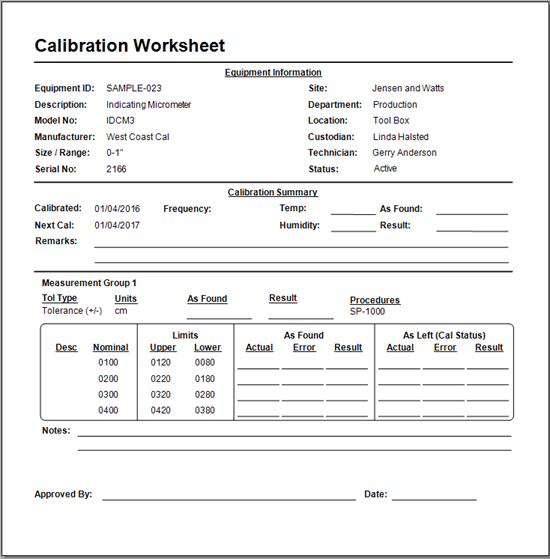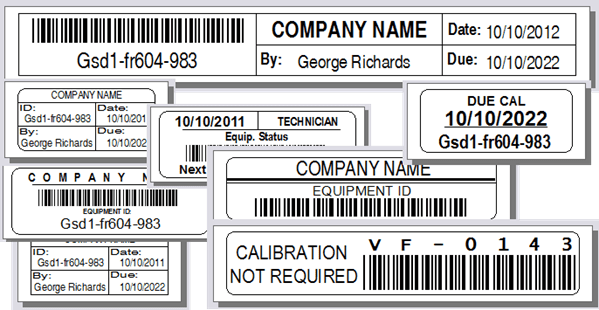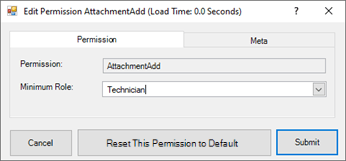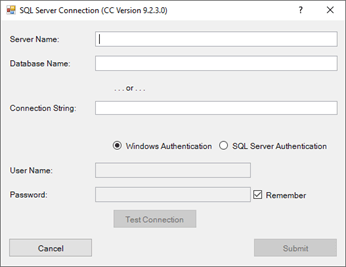Change Field Names
Rename the Displayed Field Labels
Rename any dialog and grid field labels in Calibration Control (our Calibration Management Software) to improve usability and promote familiarity. Every data record dialog has custom fields available! These are intended for customizing the field labels to other terms that make more sense in your organization, (e.g., rename "Equipment ID" to "Asset Number" if desired.) A single term or label name may appear in multiple dialogs and grids. . . This help page will provide instructions and tips for how to properly change field names of dialogs and grids.
Label Edit Options
First, navigate to the global settings in program Options, accessible from the ribbon menu under File or Utilities. From the Advanced tab, select Label Edit.
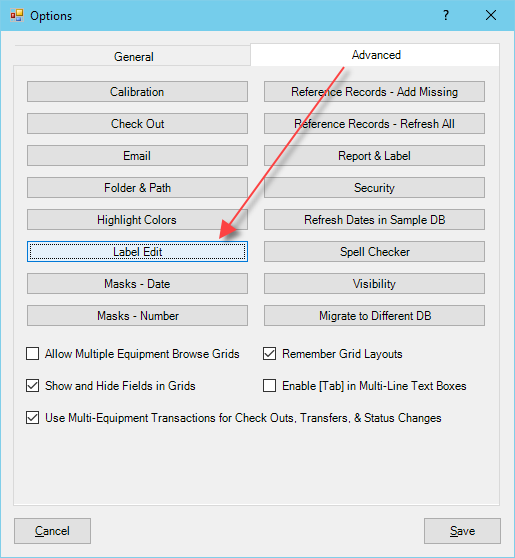
Edit Forms Labels
Next, in the 'Edit Forms Labels' dialog, use the filter row or expand the 'Select Dialog:' combo-box list to narrow down your displayed results of terms.
In the below image, the Company dialog is selected to filter fields found only within that specific record.
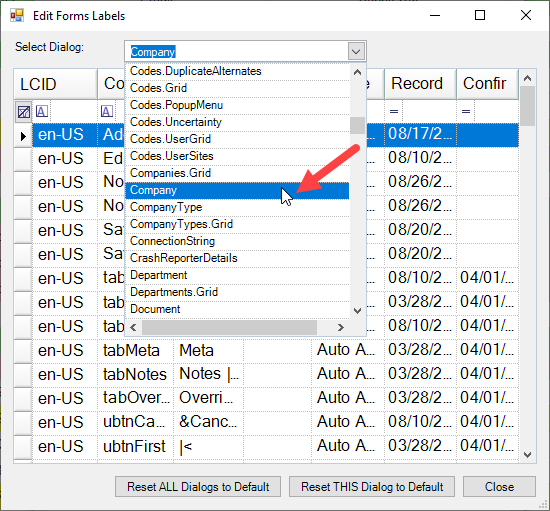
On the other hand, the filter row may be used to sort out all dialogs or grids where a particular field name is used by default in the application screens.
►Tip: Begin by entering a field name in the filter row of Dialog as well as the Control Text columns for results of all instances wherein that term may be used.
►Tip: Do not enter an entire word in the filter row, as data fields are usually not a perfect match to the label as displayed within the program. Ensure the filter row is being sorted the way you intend.
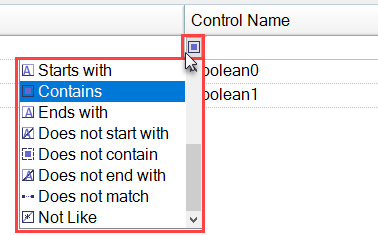
Finally, after locating the field you wish to modify, manually type in the Control Text field to the preferred term, (i.e., displayed field name). Edit field names for the dialog AND in corresponding data grid, (e.g. dialog name: "Equip" AND "Equips.Grid"). Hit Submit & Close to set changes.
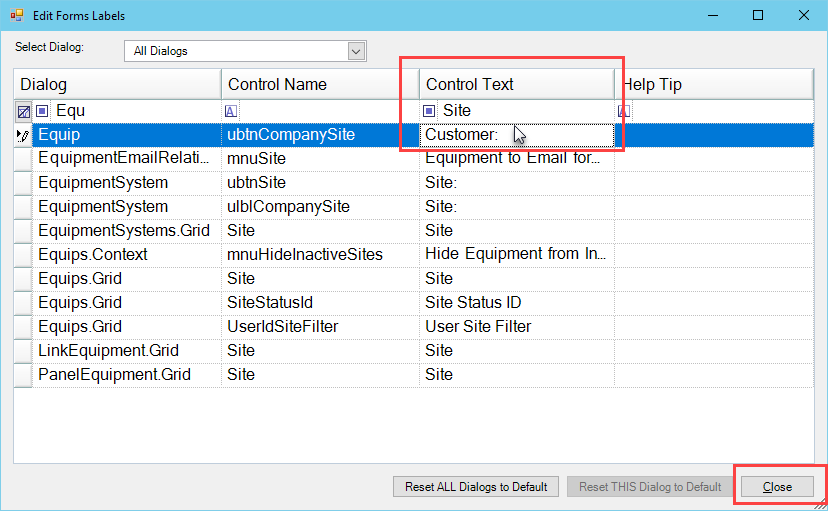
►Tip: Character width limits may not be suitable for longer text, so immediately verify field label changes to ensure they fit!
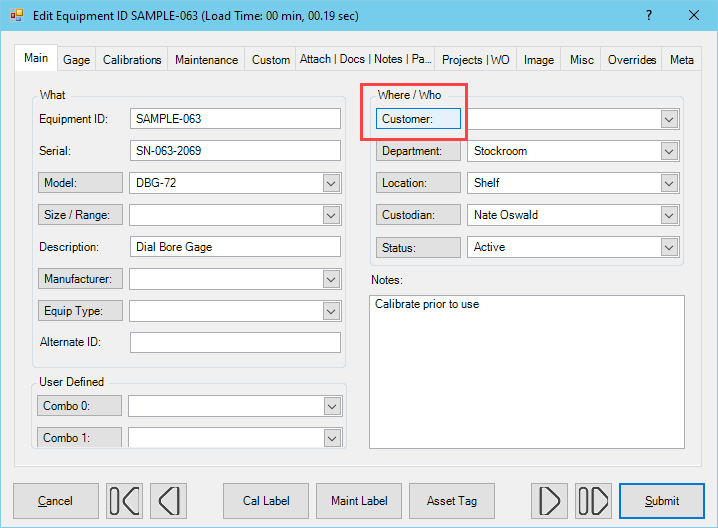
Reset Changes
If a mistake is made, set all the values back to default by clicking the [Reset THIS Dialog to Default] for the single dialog displayed, or by clicking [Reset ALL Dialogs to Default] for all dialogs. Additionally, double-click on any single record and right-click to select the [Reset THIS Record] option.
Modifications of Form Labels highlight green on custom changes. Optionally, change the 'Help Tip' field to edit the text shown while the cursor hovers over the control. (Note: Not all controls have the ability to display 'Help Tip' text, like column headers in data grids.)