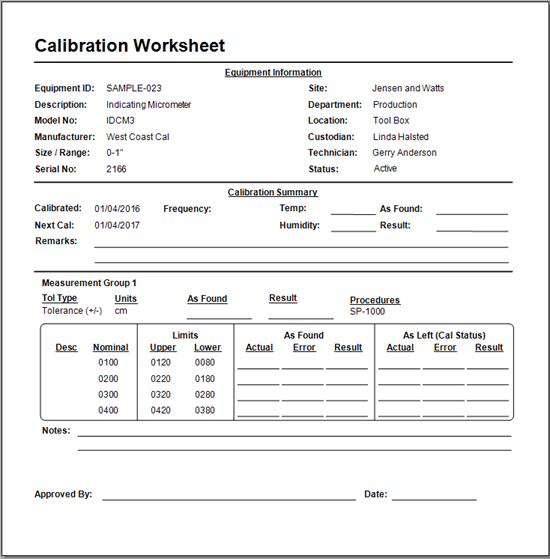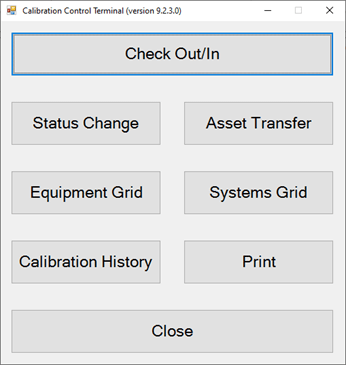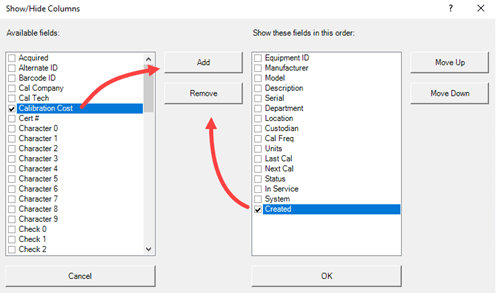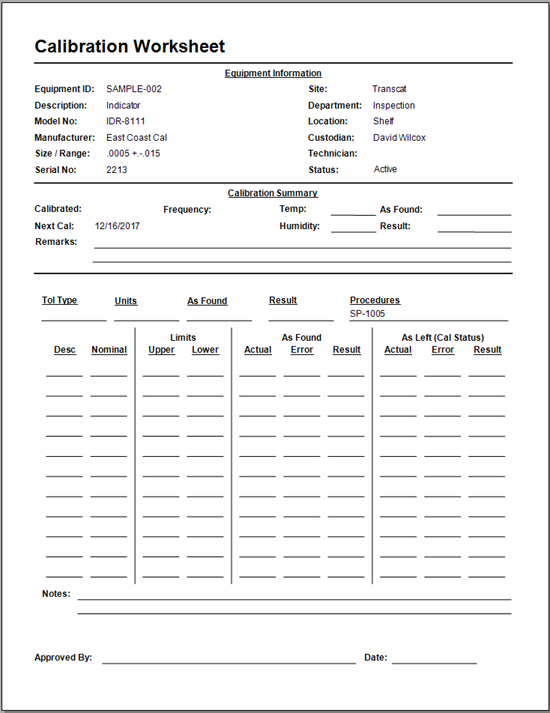THUM Temperature and Humidity Device
Automatically Record Temperature and Humidity
Calibration Control (our Calibration Management Software) is compatible with the Temperature and Humidity USB Monitor (THUM) sold by Practical Design Group. With a THUM device plugged in and set up on a computer, Ape can automatically retrieve temperature and humidity data for calibration events.

Setup
Follow these instructions to integrate the THUM with Calibration Control:
- Setup THUM: Follow the setup instructions that arrive with the THUM device.
-
Move THUM Database: The default location of the THUM database
(thum.mdb) is in the Program Files folder. This will only work if the signed
in user has read/write access to the Program Files folder. Therefore, always
move the database out of the Program Files folder to a location where everyone has
read/write access, like the
CC Settings folder.
- Move the THUM database by opening the THUM application and selecting 'Show Options' from the Options drop-down menu.
- Update the ‘Database location’ field to reflect the new location, like the CC Settings folder.
- Tell Ape Where THUM Is: Open the Folders tab of the Options dialog in Calibration Control and click the Edit link in the ‘Location of THUM . . .’ field. Navigate to the same location as above.
- Test Setup: Test the setup be creating a new Calibration Event record (Calibrations tab of Equipment Edit dialog) and confirming that the Temp and Humidity fields are automatically populated.
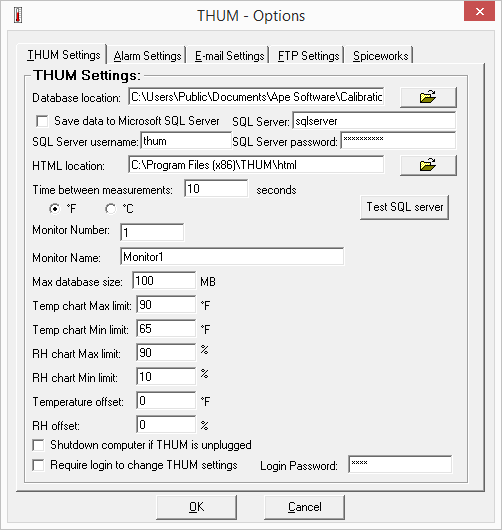
Troubleshooting
- Insufficient Permissions: Attempt to start the THUM Monitor software and it reports that the current user has insufficient permissions to make changes. Resolve this by running the THUM monitor as an Administrator. Do this by right-clicking on the THUM icon and selecting "Run as Administrator".
-
THUM Service Will Not Start: If the THUM service cannot be
started from the THUM Monitor, one or more of the following steps should fix the
problem. For a complete reset, follow each step:
- Close THUM Monitor: Resets the software.
- Delete THUM Database: Delete the "thum.mdb" file that the THUM Monitor is pointed to. Ensure this is not the database in the Program Files folders, which should not be used for live data. Deleting the database resets the database file to ensure no corruption and that (thum.mdb) is in the proper version format for the THUM service. Therefore, when opening the "thum.mdb" file with MS Access, do not allow Access to convert the "thum.mdb" file to a newer version of MS Access.
- Reset THUM Device: Ensure the electronic THUM device itself is reset by unplugging it from the computer for at least 5 seconds and plugging it back in.
- Restart THUM Monitor: Remember to start the THUM Monitor with Administrator Privileges, if necessary.
- Still Need Help? Contact us if the above steps do not work and we can do a screenshare together.
Last Updated: 9 July 2019