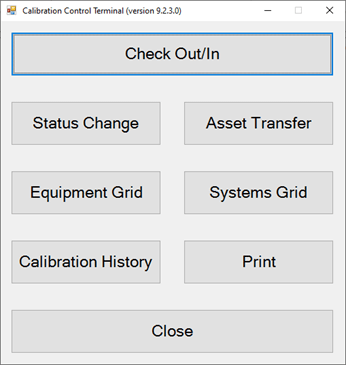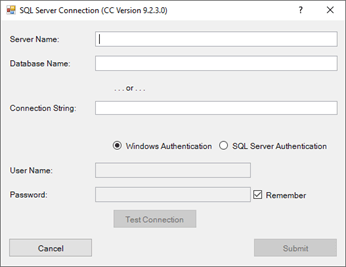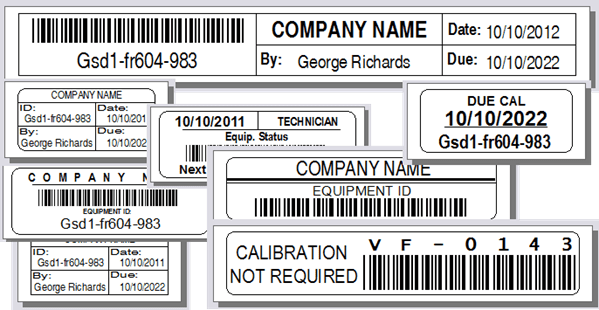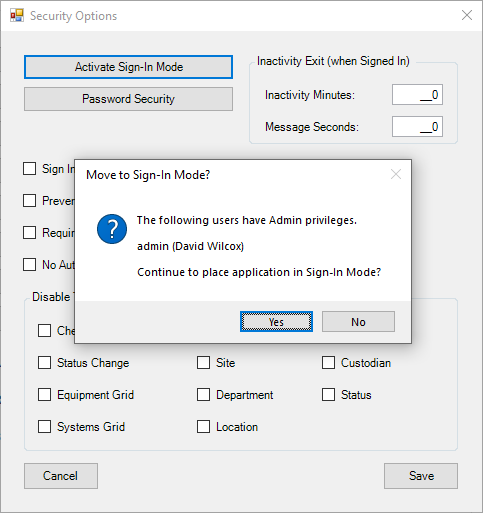Users
Create and manage authenticated Users within Calibration Control (our Calibration Management Software) to create Sign-In credentials, determine a Role for user permissions, set as Active status, and enter additional attributes, such as Email SMTP, Domain, and Language choice.
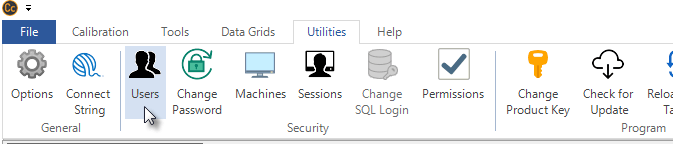
View Users
From the Utilities tab of the ribbon menu, select the Users icon to view the Users grid.
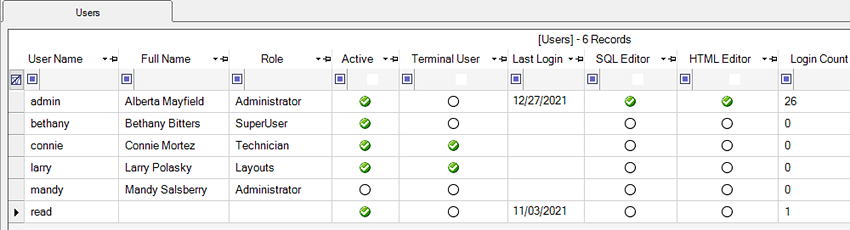
Create Users
There are four optional methods to create a new User record from the Users grid:
- By clicking on the green plus sign [+] New Record icon on the left side of the ribbon menu
- By double-clicking anywhere in the gray-ish area of the grid where there are no data rows
- By right-clicking anywhere within the grid for the popup context menu and selecting New Record
- By hitting [Ctrl+N] keys
User Dialog
The Create User / Edit User dialog contains four data tabs (plus meta tab) which are each described in further detail below.
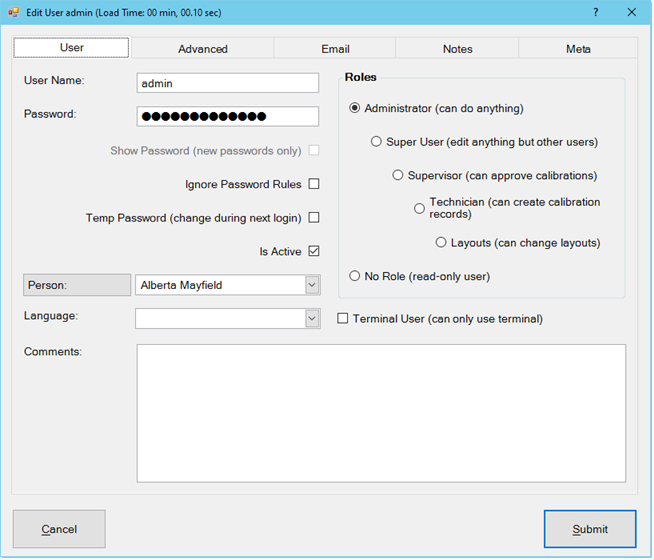
User tab
The only fields required to add a new user are the 'User Name' and 'Password'. When creating a password, you can select from the three checkboxes:
- Show Password (new passwords only)
- Ignore Password Rules (Refer to Options > Password Security)
- Temp Password (change during next login)
By default, the Password will be marked as Temporary and the new User record will be marked as Active. When a record needs to be removed, you can simply deselect the checked box for 'Is Active' as opposed to deleting the entire user record.
If a Person record already exists for this new User record, select that record in the Person drop-down combo-box. If the Person record has yet to be created, you can click directly on the [Person:] field to quickly add a new record.
You can choose from the Language drop-down for preferred translations. The language setting is unique to each user signing in.
Store additional notes or comments in the short-text Comments box.
User Roles Permissions
In the Roles section on the right-side of the Add User (or Edit User) dialog, select a predefined Role for this User. To view each of the Predefined Roles and default role permissions, view the Permissions grid from the Utilities tab of the ribbon menu.
Important Notes:
- Roles Security: Refer to Security Methods for more description comparing / contrasting the Hierarchy of Roles.
- No Role selected makes Read-Only Users, which are free of charge and will not affect the total count of authenticated users for the license.
- Only Admin User Roles can edit other User records. The Admin user can change other user's passwords, remove lockouts, view the number of failed log in attempts, and the last locked out date.
- In addition to the User's role, selecting Terminal User will allow the user only to connect to Calibration Control Terminal Mode but this user will NOT be able to use the full version of Calibration Control.
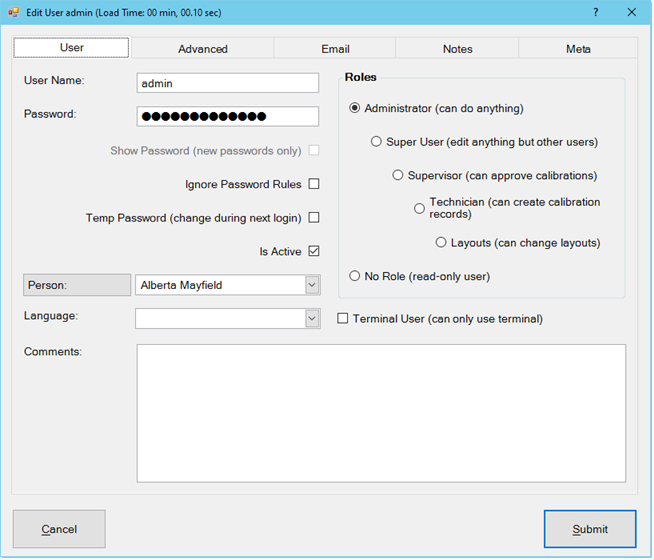
Advanced Tab
Lockouts
This tab is to track the user's lock-out status after too many failed sign-in attempts. It displays the number of Failed Login Attempts and date of Lock Out. Only an Admin User may remove the Lockout Status of another User. Admin users can edit default password rules from Options Password Security.
Logins & Password
Calibration Control keeps track of the user's last log in date and the number of log-ins since that user record was created.
Domain
A Windows User domain sign-in can be used to authenticate user sign-in in Calibration Control instead of entering a username and password.
Advanced Skills
In this section, choose whether to give users the ability to edit the SQL statements or HTML in the software, (i.e., Auto Emails & Dashboard Charts). By default, these checkboxes are not selected.
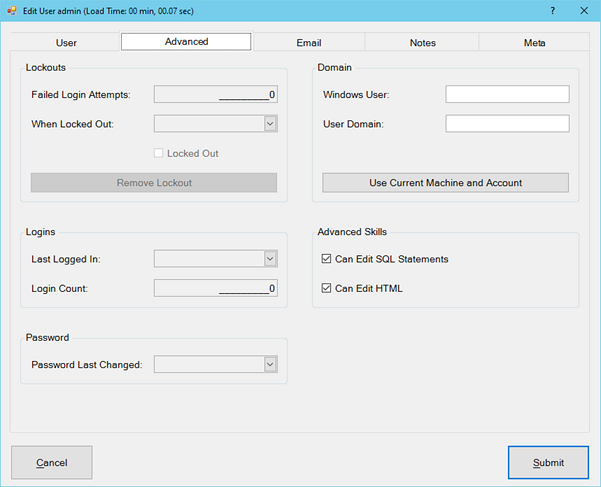
Email Tab
Newly-added Email tab: Instead of only global STMP credentials from the Options Emails, a new tab to the User dialog allows users to enter and use their own email credentials for various Auto Emails (current & future) email-sending features.
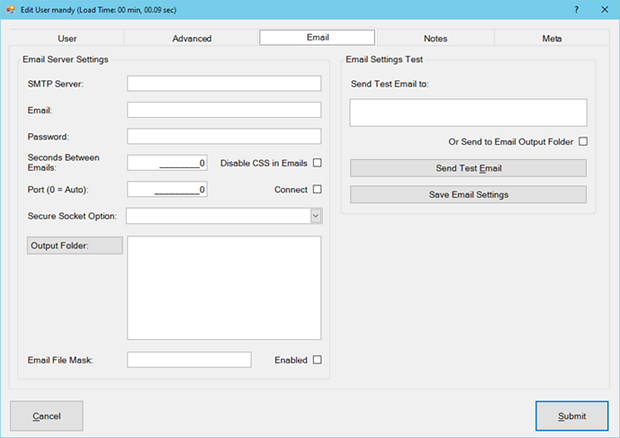
Notes Tab
Add or Link Note records to each User record.
Meta Tab
This default read-only tab will display the current record's Created Date, Created By Person, Last Modified Date, Last Modified By Person.
Last Updated: 15 May 2023