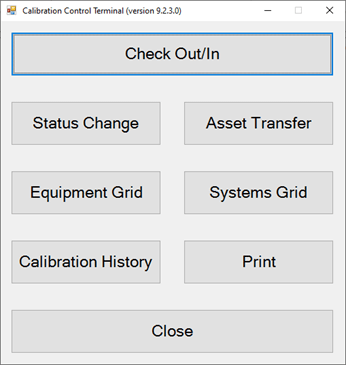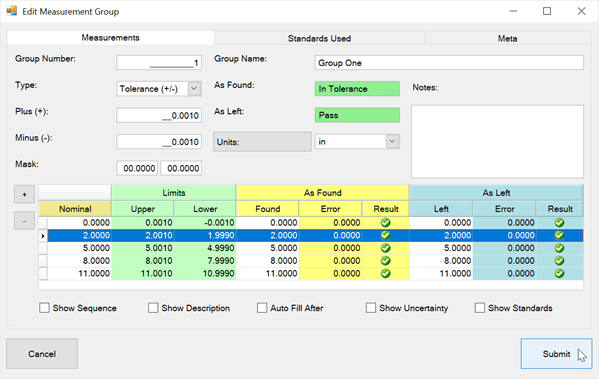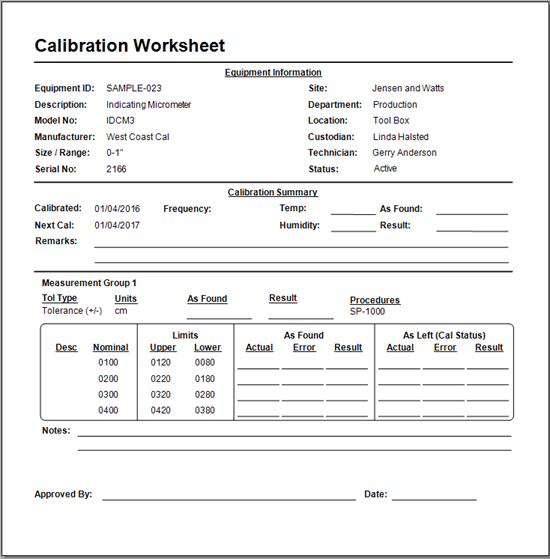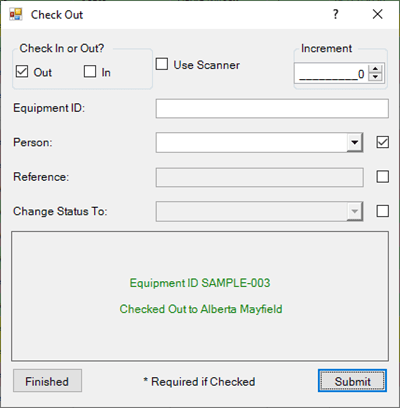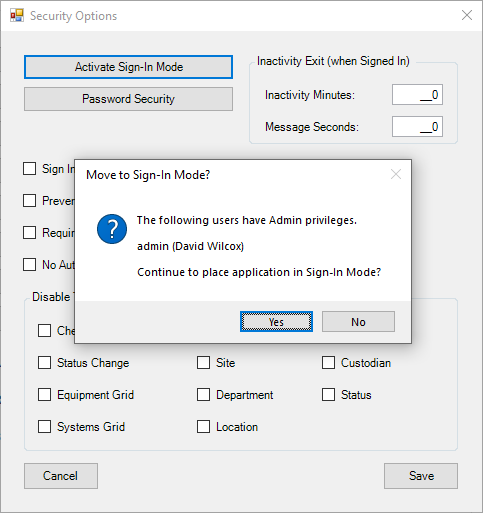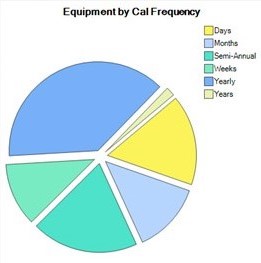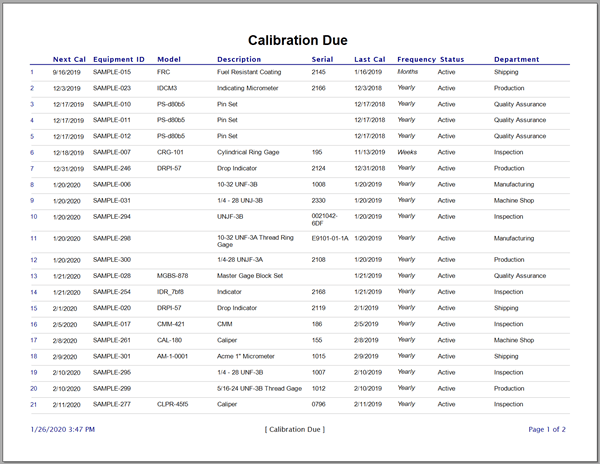People
Manage People in Calibration Control (our Calibration Management Software) to tie persons to related equipment, companies, attachments, etc., to better organize personnel-involved asset history & traceability, auto-notifications, and more.
People Grid (Views)
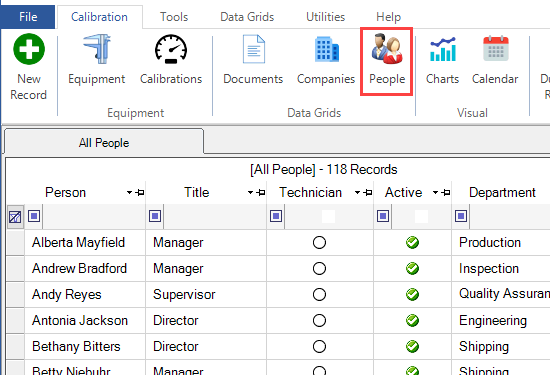
View the grid by clicking the People icon under the Calibrations or Data Grids tab of the ribbon menu.
For more filtering options: Right-click in the People grid for the context menu and select an Alternate View of the grid to filter relationships of Person records, such as People linked to Companies, linked as Equipment Custodians, as Equipment Technicians, and as Calibration Technicians.
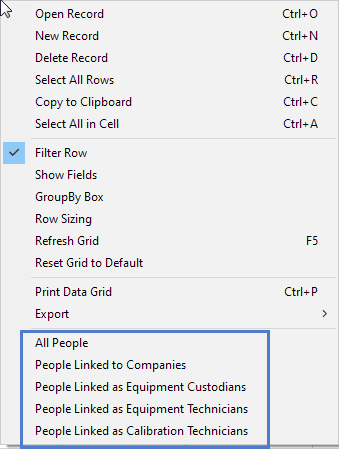
Person Dialog Tab
Add any necessary information to a Person record:
- Salutation/First Name/Last Name: First and Last Name of the Person, Salutation when applicable. The First and Last Name are the only required fields for a Person record.
- Display Name: Auto-filled by First and Last Name fields. Adjust as necessary.
- Title: The Person's job title, if available.
- Department: The Department the Person is currently assigned to in their Company.
- Location: Use this drop-down when applicable.
- Status: The Person's status within the company they work for.
- ID Number: The Person's unique company ID, if applicable.
- Is Active: Select whether or not the Person has an active account in your records.
- Primary and Alternate Addresses: The Person’s address(es), if applicable.
- Notes: A blank space for notes related to the Person record.
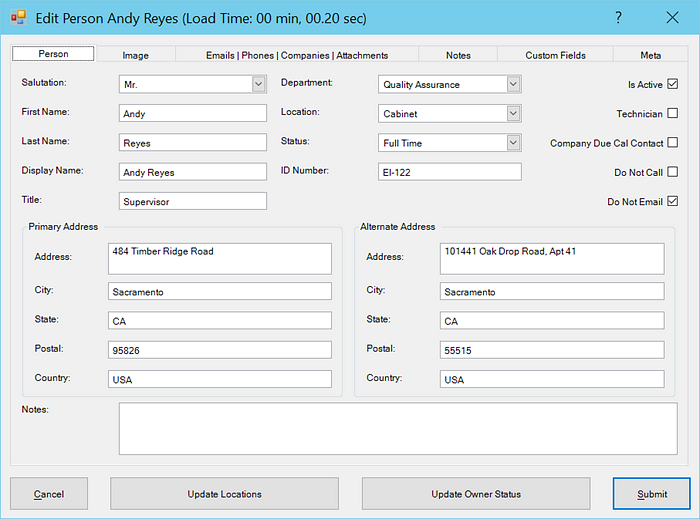
Image Tab
Drag-and-drop an image for this Person record, (e.g. Employee Badge, User Profile, etc)
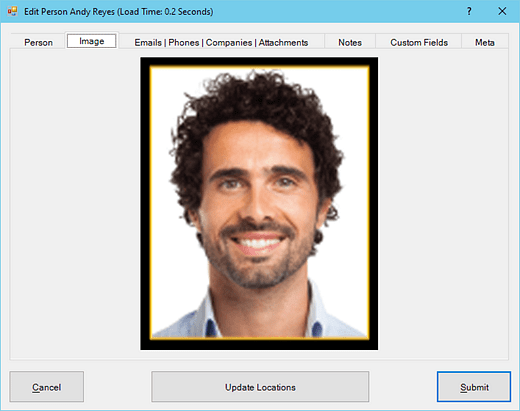
Email | Phone | Company | Attachments Tabs
- Email Addresses: Add or link an Email address to a person record. A valid Email address is useful for Auto Email Notifications.
- Phone Numbers: Add new or link existing Phone and Fax numbers to a Person record.
- Companies: Add new or link a Person record to an existing Company record.
- Attachments: Add new or link existing Attachments to a person record.
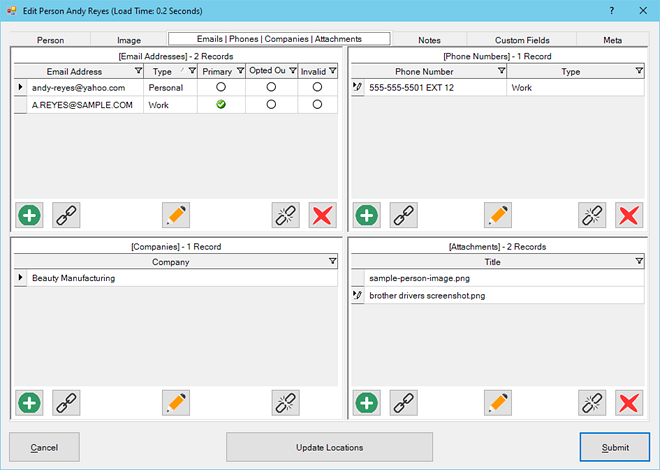
Notes | Custom | Meta Tabs
- Notes Tab: Add and link Notes to a Person record.
- Custom Fields Tab: Custom fields are available for adding Characters, Dates, Numbers, and Check boxes. Visit the Change Field Names help topic to learn how to edit these fields.
- Meta Tab: This is a READ-ONLY information tab used as a reference to view which user created the record and which user was the last to edit it, including the dates and times these occurred.
Modifying People Records
Update Equipment Status by the Owner
If a Person is the Owner in Equipment records, a faster method to change those Equipment records is using the [Update Owner Status] button at the bottom of the Person record dialog.

Clicking [Update Owner Status] prompts to select which Status you wish to synchronize the Status code field of all the related Equipment records wherein this Person is the Owner.

Update Equipment Locations by Person
Click on the [Update Locations] button at the bottom of this dialog to synchronize the Department and Location fields of all Equipment records to include the selections chosen for this Person.
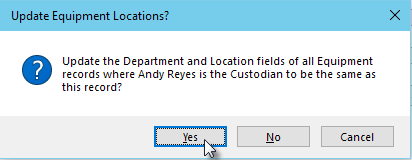
Change Custodian Person
Updating equipment records where Custodians are no longer in custody of that asset or tool:
- Asset Transfers: Use the Asset Transfer dialog to change the Custodian name to another's name in several records. Use barcode scanning for a swifter process. Transfers are logged in the Equipment Notes history.
- Inactive Status: Remove the checkmark in the Person record's [Is Active] checkbox. If the person linked as an Equipment Custodian is no longer active, the result of the inactive status will clear out (NULL) the Custodian's name in related Equipment records (after refreshing the Equipment grid).
- Equipment Systems: Alternatively, creating an Equipment System offers a quick method for performing mass updates to multiple records, such as changing only the Custodian field from one Person to another for the multiple Equipment records linked to the System, all at once. Review the Equipment Systems help page for important tips when using the mass update function!
Replace Deletion Choice
The Replace Deletion Choice is a quicker method to update and remove any extra records. It is recommended to review all duplicate records' populated fields to identify which record is inessential to keep or to link any fields to the primary record you choose to keep. To do so:
Right-click on the record to delete an extra record using the context menu. When deleting a Person, the next pop-up dialog presents the option to Choose a Replacement Record from the combo-box listing all remaining persons' display names. Deleting the duplicate Custodian person record, for example, means selecting the correct Person Display Name as your Replacement Choice; this will update that selected person as the Custodian of all the related equipment records where the now-deleted Custodian name was used.
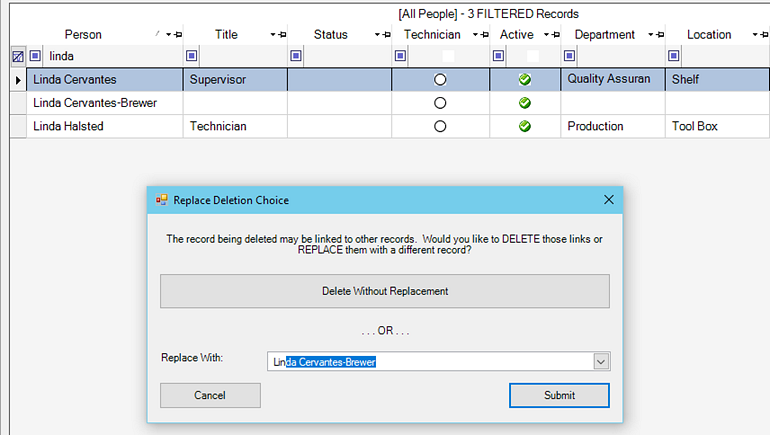
Last Updated: 28 May 2024