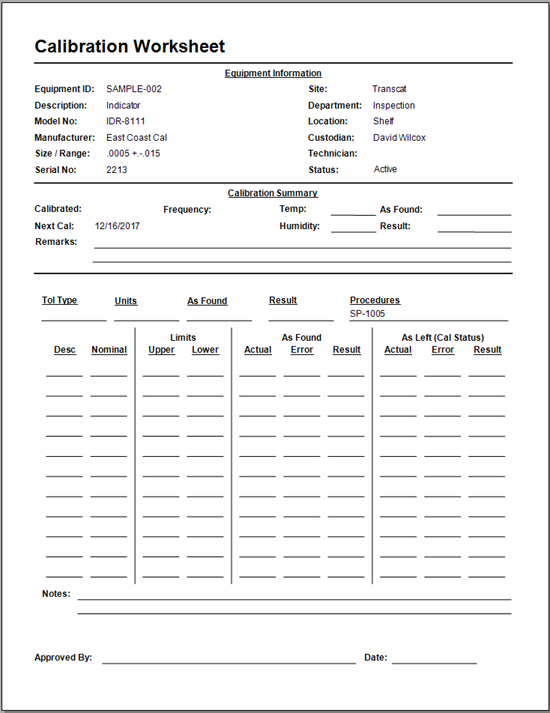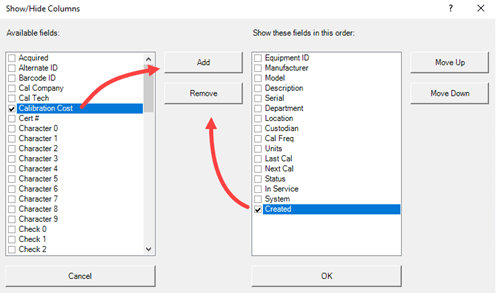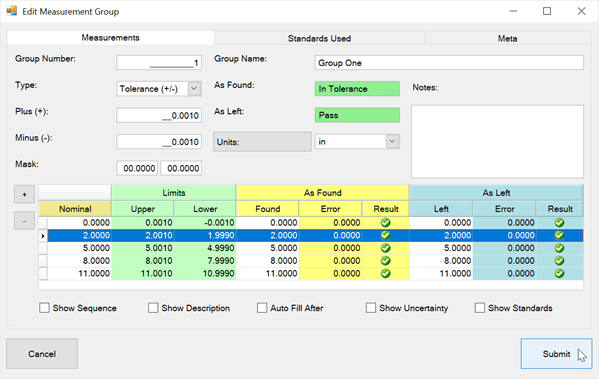Equipment Barcodes
Barcode Scanning can be used in Calibration Control (our Calibration Management Software) to browse through various Equipment records and to use the Transaction Activity Features more quickly.
Record Pre-Existing Barcodes
If your tool or piece of equipment already has a unique barcode (e.g., an asset or serial number from the manufacturer), that barcode number can be stored in the Equipment record. That way, scanning any pre-existing barcode can still be used to locate and open the Equipment record faster from the Equipment grid.
Note: Make sure that the barcode is only used once per equipment record or else there is no way for Calibration Control to differentiate the correct equipment record to identify with that custom barcode.
Equipment Custom Barcode Field
Open the Equipment record and select the 'Misc' tab. Enter that pre-existing unique barcode in the 'Barcodes' field of the Miscellaneous tab of the Edit Equipment dialog. The most accurate way of entering a custom barcode is to place the computer's cursor into the custom Barcode field and scan the barcode into the field.
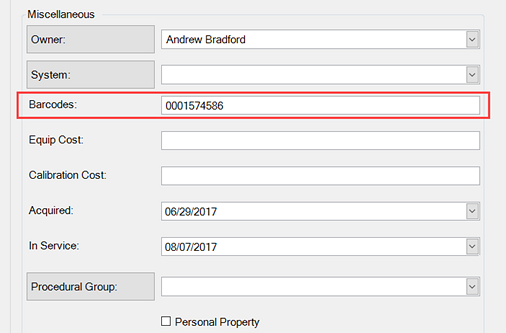
Custom Barcode Scanning
To test custom barcodes recognition, close the Equipment dialog and return to the Equipment grid. Press the [F3] button to bring up the following dialog. . .
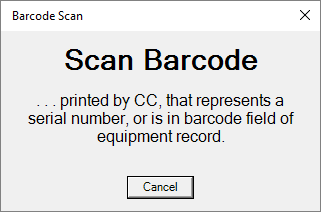
... When this dialog (above) is visible and a barcode is scanned, Calibration Control will know to look in the custom barcode field in addition to any default barcode ID.
Default Barcode Labels
Calibration Control (our Calibration Management Software) can also print barcode labels directly from the Equipment records if you have a Brother P-Touch label printer.
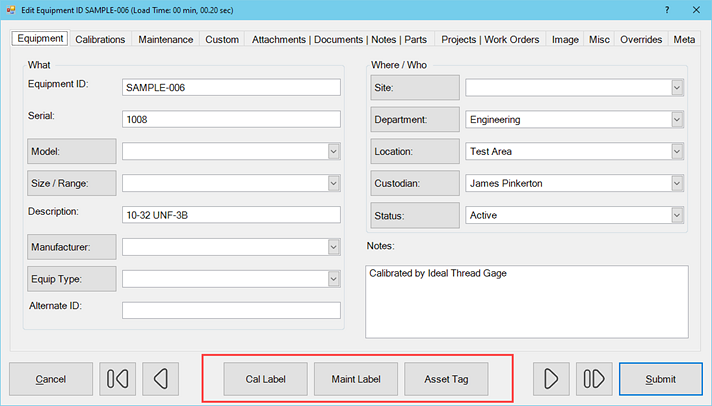
Scanning barcode labels printed from the Edit Equipment dialog uses a behind-the-scenes Barcode ID number, auto-generated for each Equipment record. (Note: The barcode ID has nothing to do with the human-readable or custom Equipment ID field, so it will not necessarily match any sequential Equipment ID number.) And scanning barcodes printed with default Calibration Control labels does not require the user pressing the [F3] key, like with custom barcodes. Just have your Equipment grid open - or use a feature dialog - and scan the barcode.
Build your own or customize the default label templates that come with Calibration Control! The best Help Topic for how to begin customizing Calibration Control labels is: All Label Fields (Need to Know Basics).
You can also preview the available default templates to get an idea of which label you may want to use or further customize:
Activity Features with Barcode Scanning
Tranactions for Equipment records can be performed even faster with barcode scanning in the following activity features: