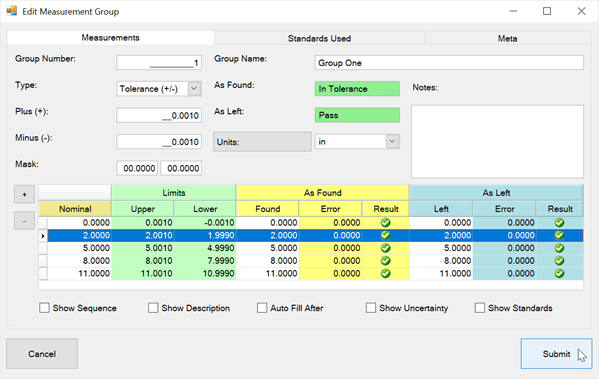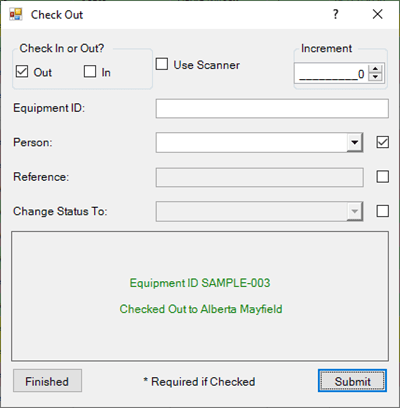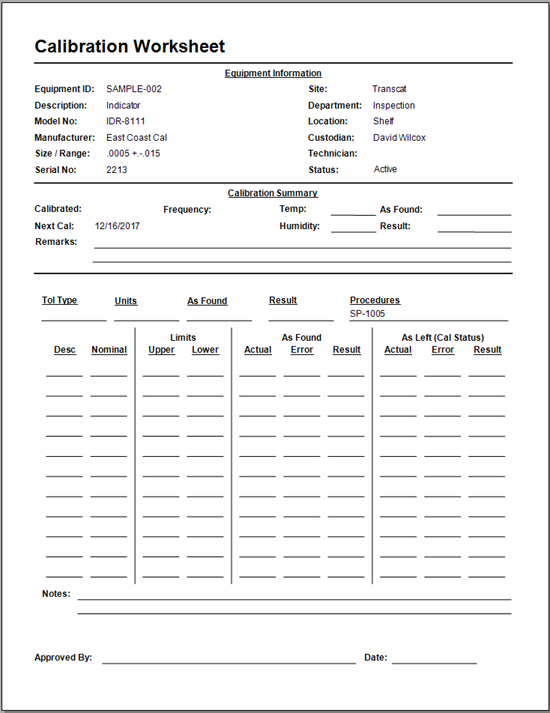Calibration Control Overview
The following overview is for Calibration Control Version 9.2 and up, though some information may apply to older versions. If this is your first time using Calibration Control, continue and follow along with this overview.
Database Options
When first starting Calibration Control, you'll be prompted to choose a database type: MS Access or SQL Server.
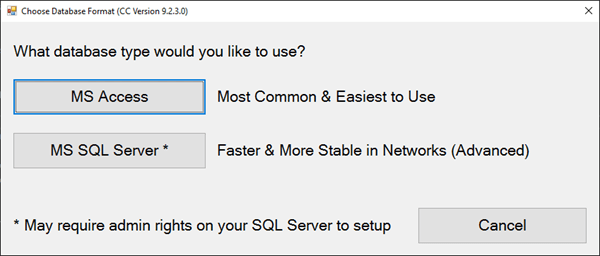
Click on each button below to learn more about each database type to help you choose the right database for you.
MS Access
As stated in the Choose Database Format window, MS Access is the most common and easiest to set up and use. Microsoft Access does not need to be installed on your computer but the appropriate database drivers are required or Calibration Control will not start.
Having trouble installing the correct drivers? To find the right drivers for your computer environment, start by installing the oldest available drivers and work your way up, if necessary. Each time you install a new driver, hold CTRL while starting Calibration Control to reset the configuration.
Create Database
You can start by creating a new Sample database. Alternatively, you can start with a Blank database to enter your own data. You can easily switch from the sample database to the blank database by double clicking the "Sample data Double click here for blank database" graphic located at the bottom right corner in Calibration Control
Choose Database
If you have an existing database, click Browse to Existing Database and Continue. Navigate to the apecal database file.
Not sure where your database is located? On another computer that is already connected to Calibration Control, go to File > Open Data Folder or open the connection log (C:\Users\Public\Documents\Ape Software\Calibration Control) and find the most recent DbPath.
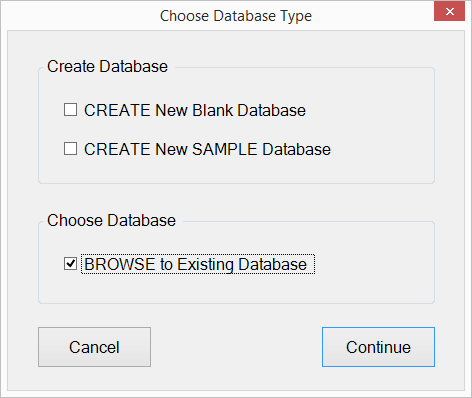
Helpful MS Access Links
SQL Server
As stated in the Choose Database Format window, SQL Server is faster and more stable than MS Access. While SQL Server may be the better database option, it requires administrator rights to the SQL Server and a manual update process.
Choose SQL Database
Ape Software hosts a Sample database and can host a Blank database upon request. You can also restore a sample or blank database onto your own SQL Server. The database backup files are located at the following path:
C:\Program Files (x86)\Ape Software\Calibration Control\SQL Tools
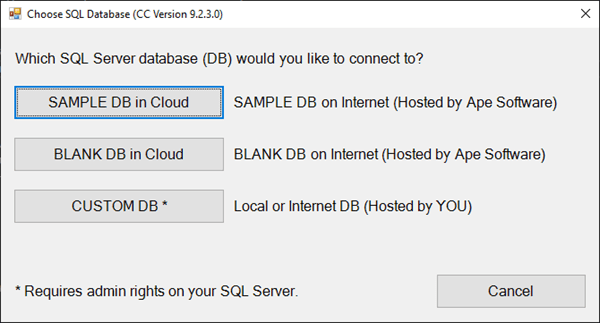
Ape Software SQL Server Cloud Hosting
We can host your database for you! We offer a SQL Server Annual Cloud Hosting service where we host your database in your geographial region, manage your database performance and update your database when needed.
Helpful SQL Server Links
Data Importing
Since everyone's data is unique, data importing is a manual process. Email us (service@apesoftware.com) a copy of your data so we can provide a more accurate import estimate. You can learn more about the data importing process in this article: Database Import Process
Getting Started
Utilize our Help Topic Library, complete with screen shots/gifs and step-by-step instructions. Almost every dialog in Calibration Control has a help icon ? (top right corner) that will open the related help topic in your web browser. If there is no help icon, go to Calibration Control's Help tab and click Help. This will either take you to our Help Topic library or it will open the related help topic of the grid that is open. You can also use the search bar at the top of any page on ApeSoftware.com to help you find the page you're looking for.
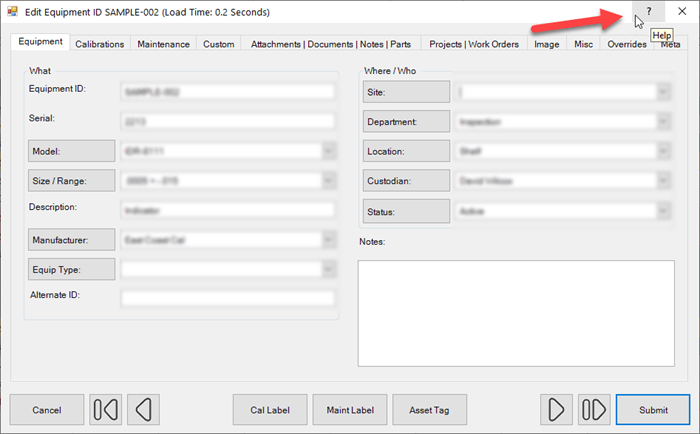
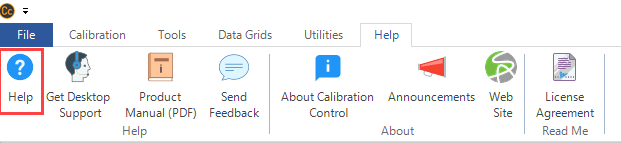
Last Updated: 3 February 2021