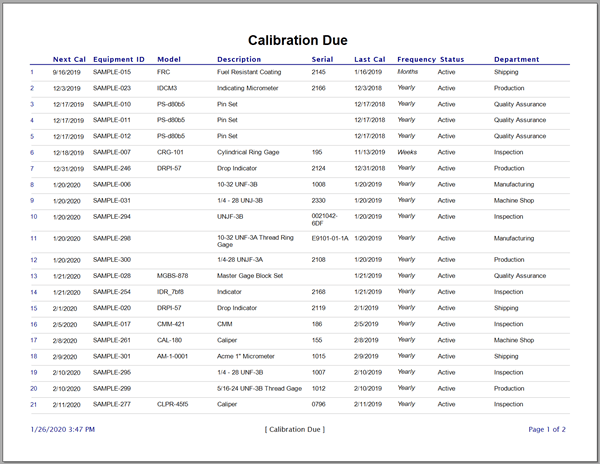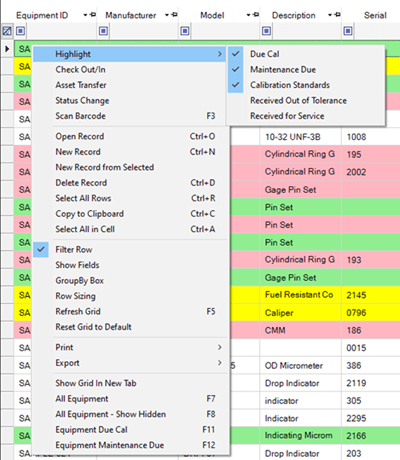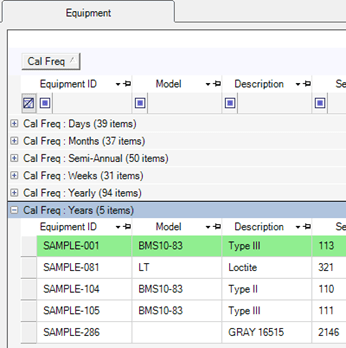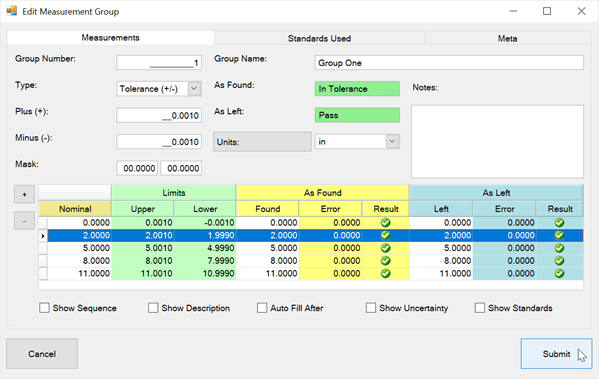Documents Dialog
Procedures and Document Control
Create records of Documents to track, edit, and review links to controlled documents used in your internal company (e.g., Calibration Procedures), and link these to related Equipment or Calibration records in Calibration Control (our Calibration Management Software). To view the Documents grid, select the Documents icon from the Calibration or Data Grids tab on the ribbon menu.
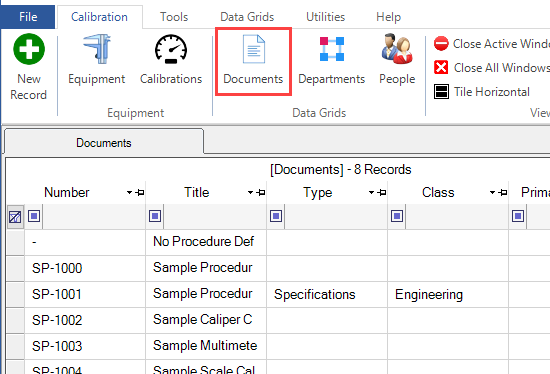
Right-click within the Documents grid for a context menu to filter grid views of all Documents records. Changing the grid views and utilizing the Filter Row makes it easier to search for linked records, or to determine when document references should be reviewed or revised.
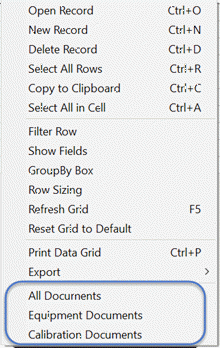
Delete a Document record by right-clicking on it from the Documents grid and select "Delete Record" or hit [Ctrl+D] keys. Then, from the pop-up dialog, choose to Delete Without Replacement, or choose to replace it with another existing Document record.
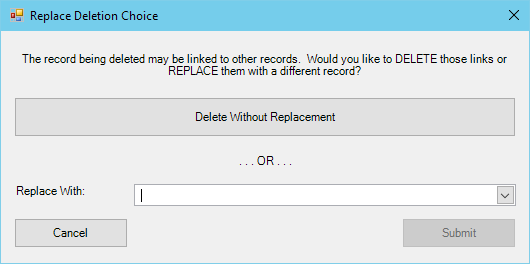
Edit Document Dialog
To open or edit a Document record, either double-click on the record in the grid, hit Ctrl+O, or right-click on the record in the grid to select 'Open Record' from the context menu. The Edit Document dialog contains the following tabs and fields:
Document Tab
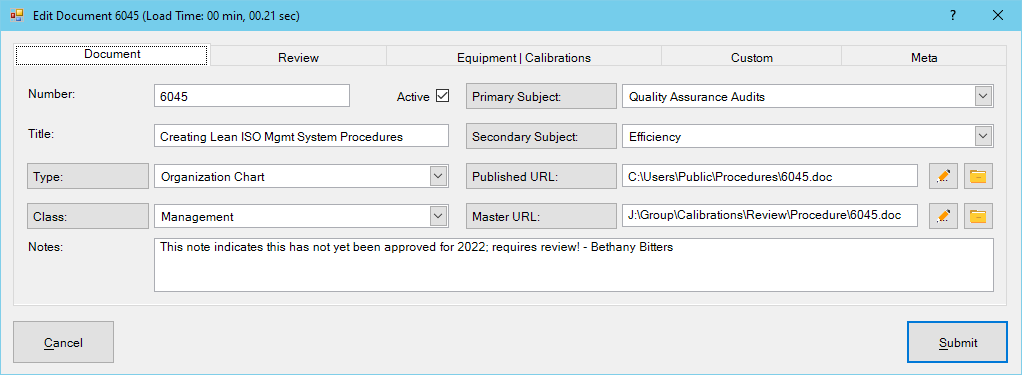
Add information related to the referenced document, including the classification, links, and notes.
- Number: Enter a Doc Number. This is the only required field to save a new record.
- Title: Enter a Document Title.
- Active (Boolean): Use the checkbox to indicate Active or Inactive status.
- Type: Click directly on the field name to add a new Document Type (Code) to the combo-box. Type may refer to the structure or content of the document, (e.g., Guideline, Policy, Procedure, Forms, etc).
- Class: Click directly on the field name to add a new Document Class (Code) to the combo-box. Classification may refer to its categories, depending on content.
- Primary Subject: Click directly on the field name to add a new Document Subject (Code) to the combo-box.
- Secondary Subject: Click directly on the field name to add a new Document Subject (Code) to the combo-box.
- Published URL: Once a document is approved, make the current copy available for users with a Published URL. Enter a URL (or file path) of the Document either by clicking directly on the field name to browse or manually input the URL.
- Clicking the first Pencil icon will open the URL file. Clicking the second Folder icon will open the URL folder.
- Master URL: This field is to map the master copy of the Document to easily open its location when review or revision is required. Enter a URL (or file path) of the Document either by clicking directly on the field name to browse or manually input the URL.
- Clicking the first Pencil icon will open the URL file. Clicking the second Folder icon will open the URL folder.
- Notes: Submit additional short notes about this record.
- Open Document: Use the two icons to open the Document URL or its residing Folder.
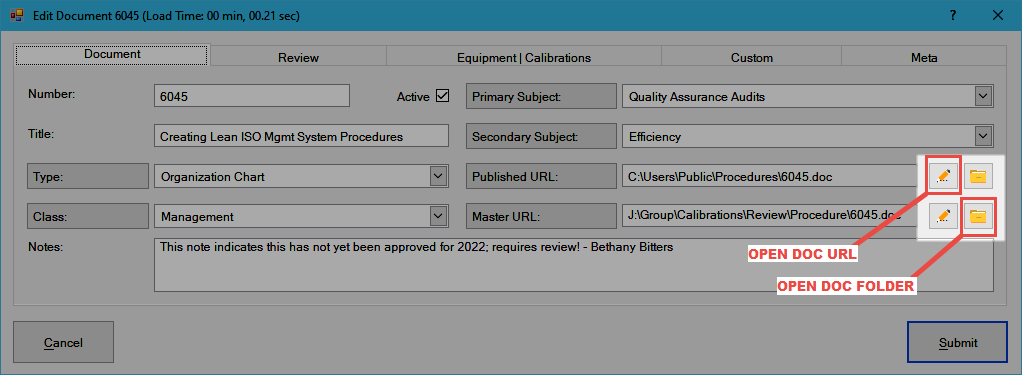
Review Tab
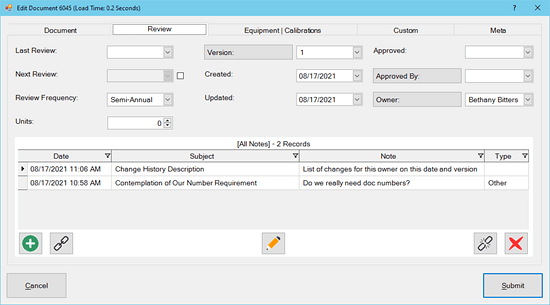
Add information related to review and approval history of the referenced document, with dates and person(s) involved.
- Last Review: Date field to record when the document was last reviewed.
- Next Review: Date field of when document review is next required. Check the box to override and manually change the review date (which is auto-calculated by the chosen frequency).
- Review Frequency: Choose the necessary frequency between review cycles to auto-calculate the next review date.
- Units: Depending on the chosen frequency, the Units field can appear grayed out or enabled. Simply adjust the required unit multiplier for the chosen frequency, (e.g., how many weeks, days, or months, etc).
- Version: Click directly on the field name to add a new Version number (Code) to the combo-box. The version number helps to identify revision level of the document in reference.
- Created: Date field to record when the document in reference was originally created.
- Updated: Date field to record when the document in reference was last updated.
- Approved: Date field to record when the document in reference was last approved.
- Approved By: Date field to record the last person to approve document in reference.
- Owner: Identify the owner of the document in reference.
All Notes: Use the Notes panel grid in the Document Review tab to create, edit, or link existing Notes records to this Document record, with extra space for long-text input.
Notes linked in Documents may also be Notes linked in various Equipment, Companies, and People records (as linking is multi-directional).
Equipment | Calibrations Tab
Use the panel grids to link this Document to Equipment and Calibrations records. To link, click the chain link icon to select Equipment or Calibration records related to this Document. Finding the specific Equipment or Calibration records to link in panel grids can be easily filtered and sorted using the Filter Row.
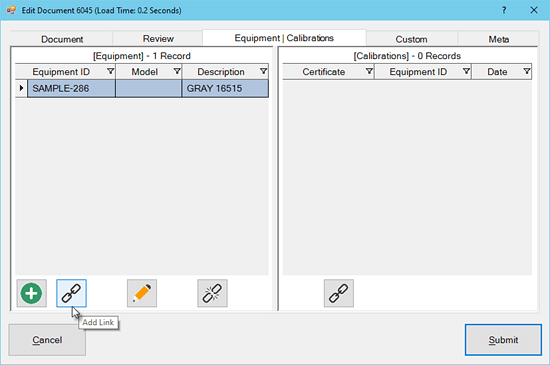
Alternative Method of Linking
Linking a Document in a Calibration Event record enables the document record (i.e., Calibration Procedure) to remain linked for future Calibration Events of the Equipment record.
On the other hand, linking a Document in an Equipment record is a singular instance and does not ensure it will be linked in the calibration events.
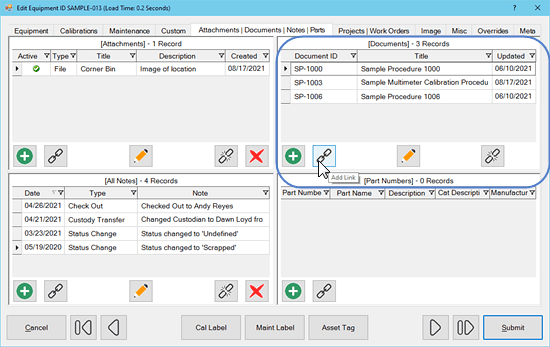
Custom and Meta Tabs
Custom Tab: This Custom tab contains extra customizable fields in text, date, number, and checkbox formats, available to rename and use as needed.
Meta Tab: This is a READ-ONLY information tab used as a reference to view which user created the record and which user was the last to edit it, including the dates and times these changes occurred.