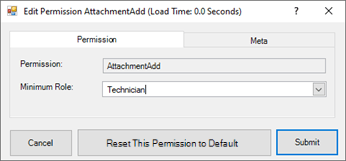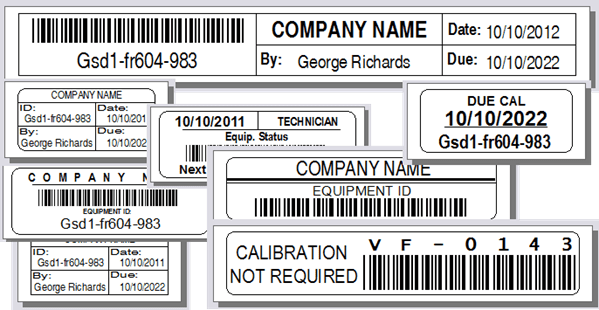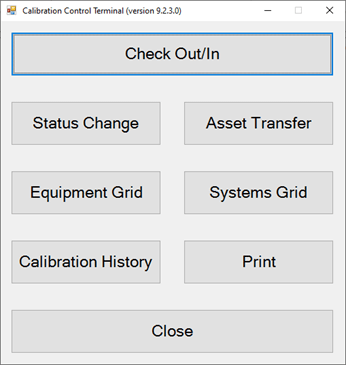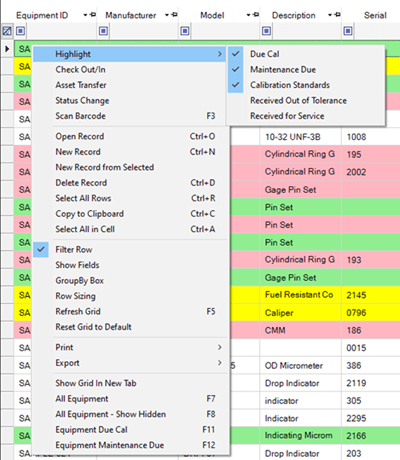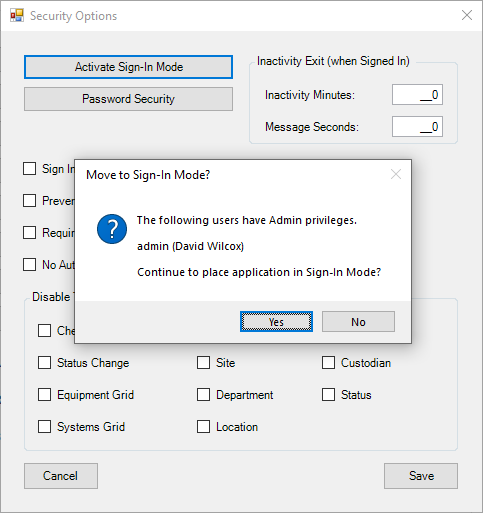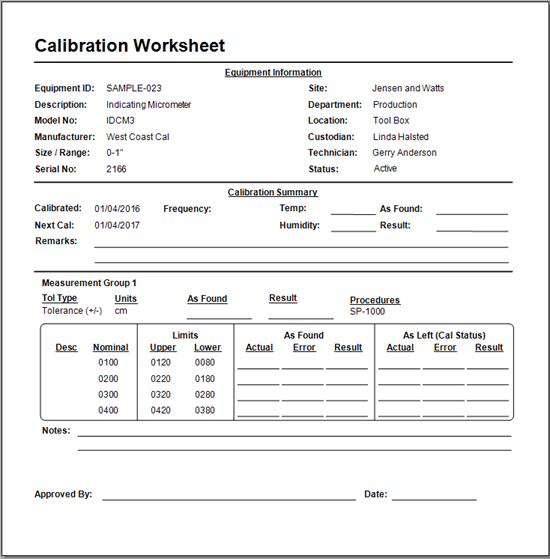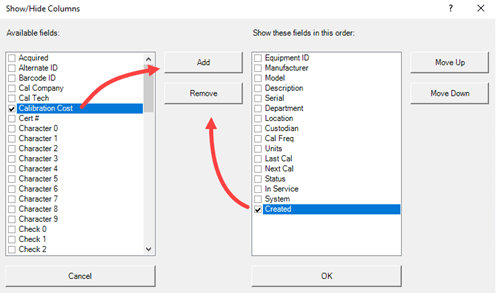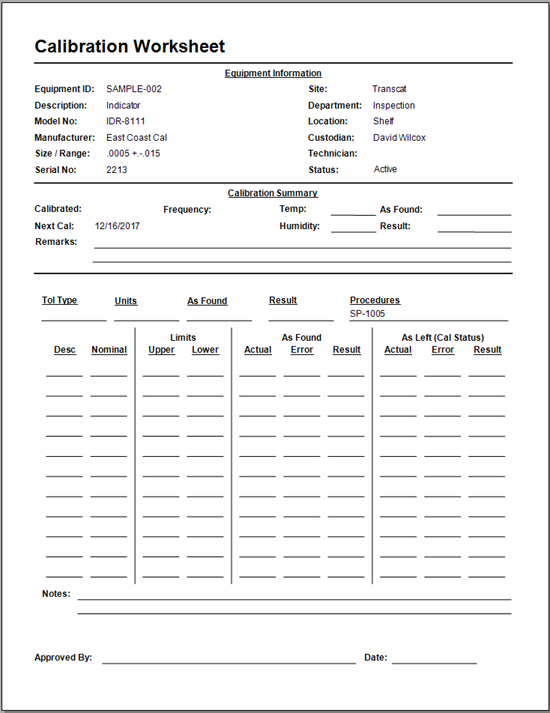Checking In & Out Equipment
Equipment Check Out helps organizations oversee tool transactions & usage history in Calibration Control (our calibration management software). Issue out items and at the same time, reference a work order or job number, log the name of a person, change the equipment status, all while automatically creating an audit trail and tracking use count. Watch how-to videos available at the bottom for how to utilize the Check Out activity feature.
Accessing Check Out
There are two locations to access the Check Out feature dialog to issue a transaction:
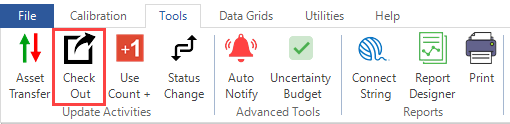
Or, open the Equipment grid to access Check Out. Right-click on a record or any grid row, hover over Transactions and select Check Out from the context menu. Opening this directly from the grid will automatically populate an Equipment ID field in the Check Out dialog.
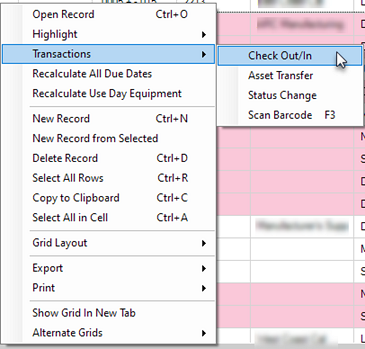
How to Check Out
To check out equipment, select the Out checkbox and enter a valid Equipment ID as the minimum requirement, then hit the [Submit] button.
Enable additional fields by clicking the other checkboxes requiring input for a Person, Reference Number (e.g., Work Order), and/or a Status Change related to the current equipment. Confirmation of the Check Out appears in the Response Area of the dialog:
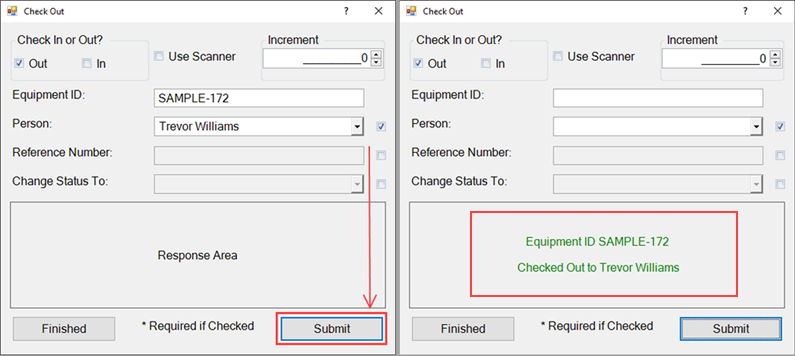
How to Check In
It is simple to perform the Check In of equipment to document the returned item. Simply open the Check Out feature dialog and checkmark the In checkbox, enter the Equipment ID if the field is blank, and click [Submit]. Confirmation of the Check In also appears in the Response Area of the dialog.
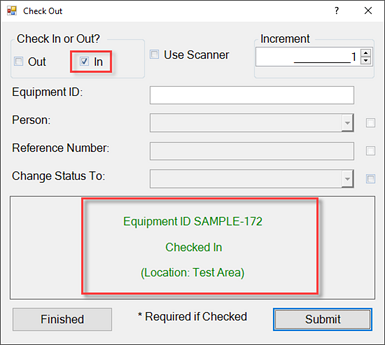
Check Out Systems: An An Equipment System name can also be entered in place of the Equipment ID field. Perform same steps to check in/out an Equipment System.
Scanning Barcodes in Check Out
Using a Scanner: Enable the checkbox for "Use Scanner" to enable barcode label scanning. Using a scanner for input disables manual entry of all fields. Use either a scanner or manually input all field values.
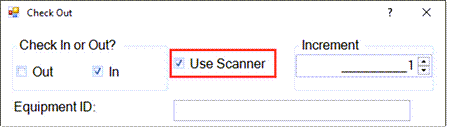
Formatting Barcodes
The default barcode used in Calibration Control is going to be the Equipment BarcodeID. However, this can be overridden in barcode labels for Equipment or Systems using the following barcode format:
- Upper Case A-Z (Capital Letters)
- Integers 0-9 (Numbers)
- Special Characters: Plus (+), Minus/Dash (-), Period (.), Forward Slash (/), Space ( ).
- Note: Barcodes begin and end in alpha-numeric form surrounding the special characters.
Barcodes Report
Use Scanner for People: Create a simple report to print barcodes (or QR codes, if preferred) for corresponding data records. Watch a video for the sample barcodes report in effort to make scanning easier for the People checking an item out.
Barcode Recognition Order
Sometimes scanning barcodes in Check Out can reveal data conflicts, so can be helpful to know the actual barcode recognition order in Calibration Control. When a barcode is scanned, Calibration Control performs database tests to determine what information (string) the barcode contains. The string is searched for in the following order:
- Is it an Equipment Barcode ID? (Default in Calibration Control)
- Is it an Equipment ID?
- Does the string appear in the Barcodes field of an Equipment record?
- Is it an Equipment System?
- Is it the ID of a Person? (if a Person entry is required)
- If none of the above, the string will be placed in the Work Order field.
Check In/Out and Usage Increments
Some equipment or tools require calibration after a certain amount of wear and usage, as opposed to a timed interval (e.g., units of months or years, etc). We refer to tools with this Calibration Frequency as Equipment Use Count or Use Days.
Checking out Equipment with a Use Count or Use Days calibration frequency has auto-increment options. The Increment field in the Check Out dialog only affects Equipment Use Count and Equipment Use Days, and only if its Next Calibration date is not overridden.
Default Increments in Check Out
- Increment Value: By default, the Use Count Increment during Check Out equals zero (0), and Check In equals one (1). The Response Area of the Check Out dialog displays the current count for the selected Equipment with a Use Count or Use Days Frequency prior to the Check Out submission.
- Manual Override: Increasing the Increment value shown in the Check Out dialog will override the default values and apply the increasee to the current Use Count increment for that specific Equipment.&nbs[; This is reflected in the Edit Equipment dialog Misc tab.
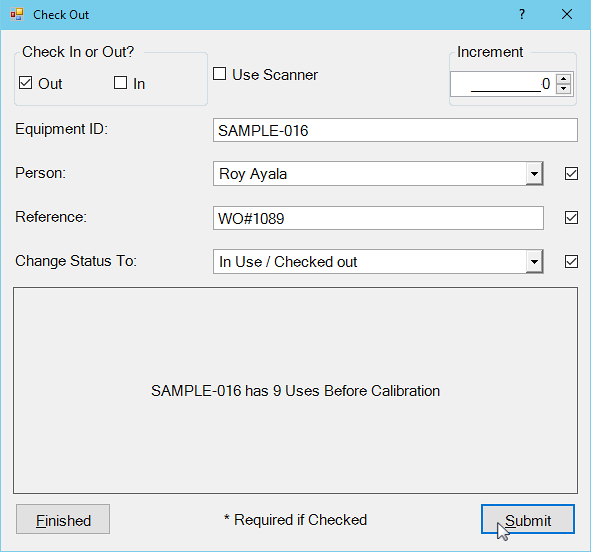
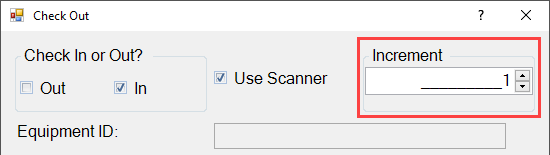
Equipment Use Count (+1 per Use)
The default Increment during Check Out is zero (0), increasing the Use Count by nothing. Equipment Use Count updates during Check In to increase by one (1), the default value. In other words, return the tool or check it out again (if applicable) to add one count of usage in the Equipment record.
Equipment Use Days (+1 per Day)
Check In increases the Use Count (Days) by one (1) Increment for each day the Equipment was checked out. The nature of this calibration frequency is time sensitive so tracking days of usage also occurs during Check Out and may update the Use Count (Days):
- If the tool is checked out multiple times (before Check In), then Calibration Control will apply its automated algorithm to count the number of days this tool has been out and used.
- If the previous Check Out occurred on another date, then the Use Count (Days) adds one (1) Increment for each day, just like Check In would.
- If the previous Check Out occurred on the same date, then there is nothing to change.
- Note that if Check In occurs on the same day as Check Out, by default, it counts as one day of use.
Check Out Increments Options: Change settings in Check Out Options to determine default use count increments upon check in/out.
Verify Check Out Status of Equipment
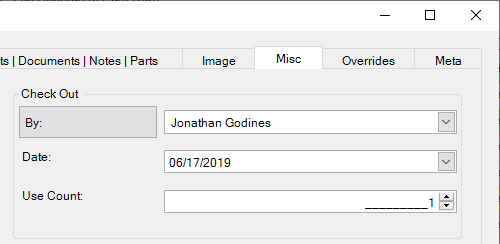
- Current Status: In the Equipment dialog, view the 'Misc' tab to verify current status of the Check Out Date and Checked Out By (Person) (if applicable). The Use Count integer is also visible, which resets to 0 after calibration.
- Override Count: You can override any value, if necessary, to input more current and accurate information.
- Equipment Job History Notes: The Check Out activity for a specific tool or equipment record is stored in the Notes panel grid of the Equipment dialog from the Grids tab. These notes are automatically created job tracking notes if the Check Out is performed using the transaction activity dialog. (Notes will not be automatically created if Check Out is manually recorded in an Equipment record from the Misc tab of the dialog.) Double-click on any note to view or edit.
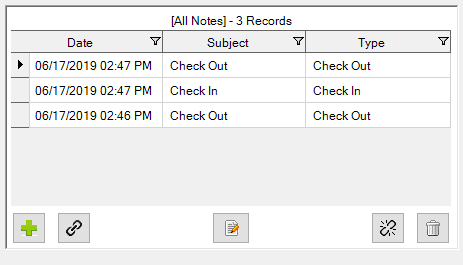
The Check Out Log (Job Tracking)
In version 9 and higher, the overall history of every Check In/Out of equipment used in jobs can be reviewed in the Check Out Log under Data Grids tab of the ribbon menu. By default, the Top 100 records display. Use the Select Top N Records dropdown to expand the range of displayed records. A helpful tool to find the job history, work order number, etc, is the built-in Search bar. Combine use of the search bar with the filter rows to track a specific job record or show only the data you want to find.
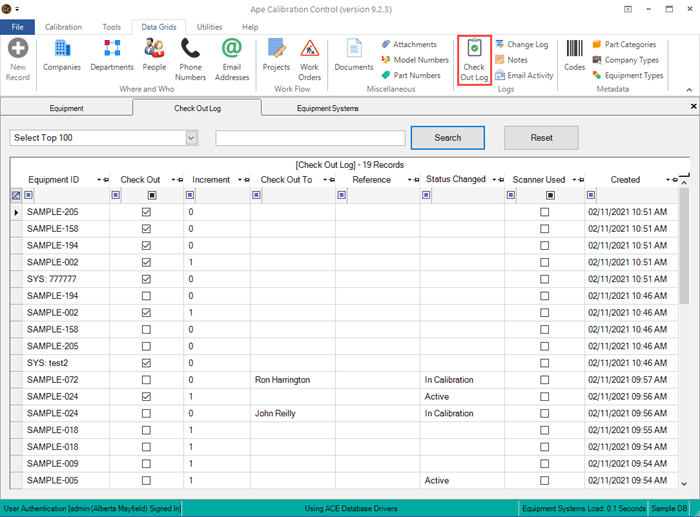
Check In/Out Dialog (Video)
The video below shows how to use the Check Out feature in the traditional dialog of Calibration Control. While the version demonstrated in the video is older and the software appearance may differ, the usabiltiy concept remains true for a traditional check-out of equipment and systems.
Multi-Transactional Dialog (Video)
Multiple equipment check outs (including Systems) can now be performed in a single transaction in Calibration Control (our Calibration Management Software) (~version 9.4 and higher). Watch the video to utilize the optional feature of a multi-transactional dialog tool. If enabled, right-click within the Equipment grid and select from the context menu one of the transactional activities between Check Out, Asset Transfer, and Status Change.