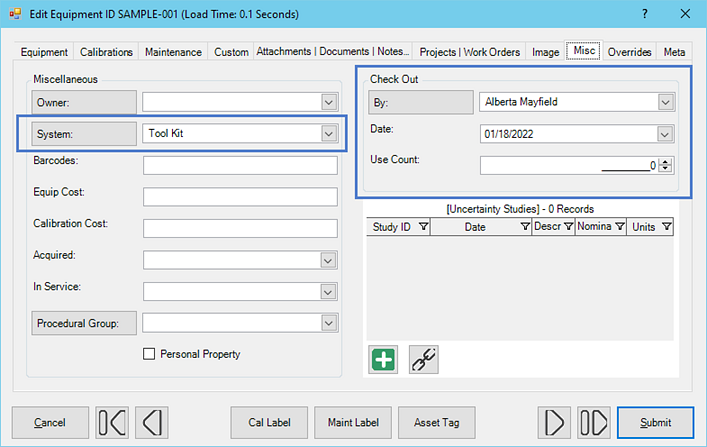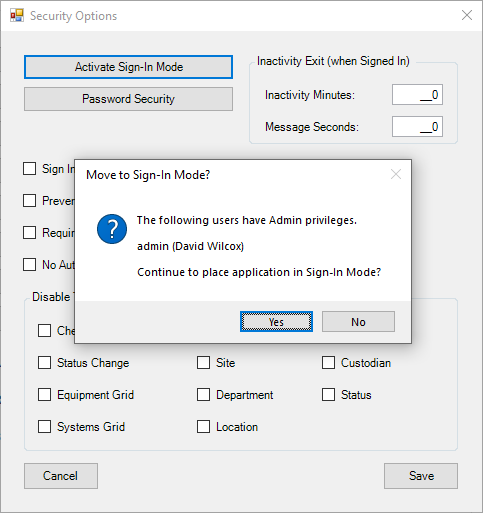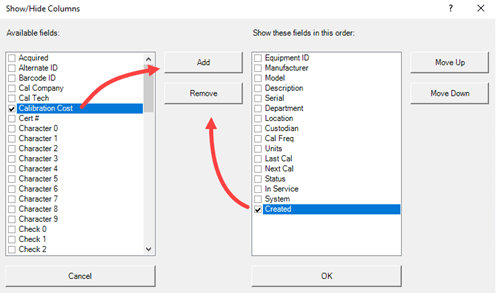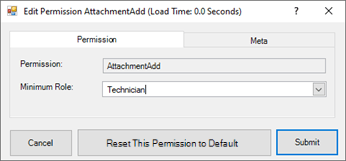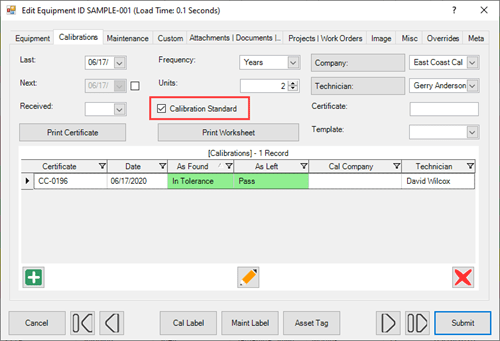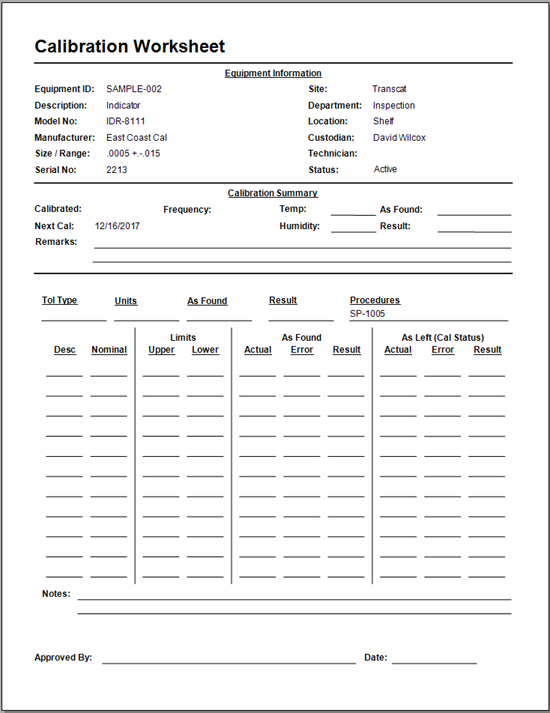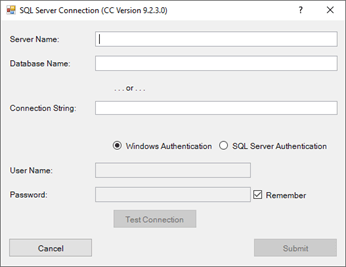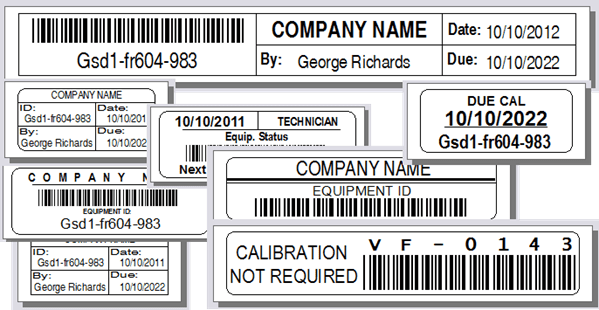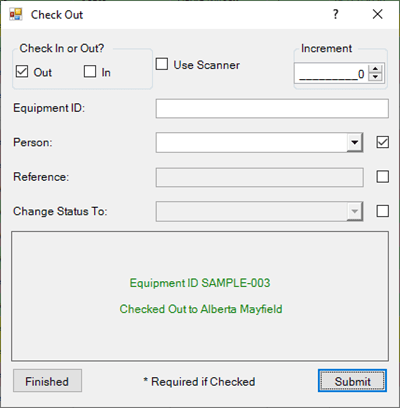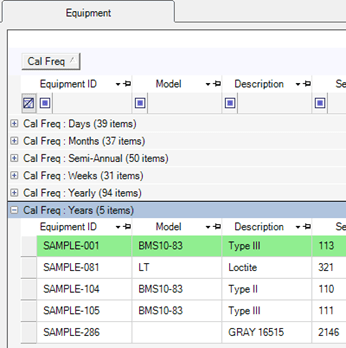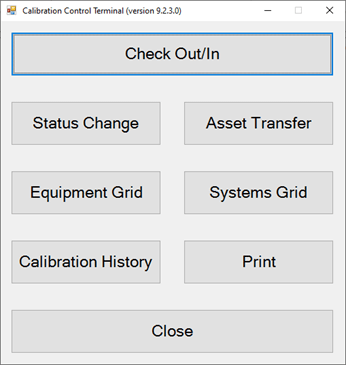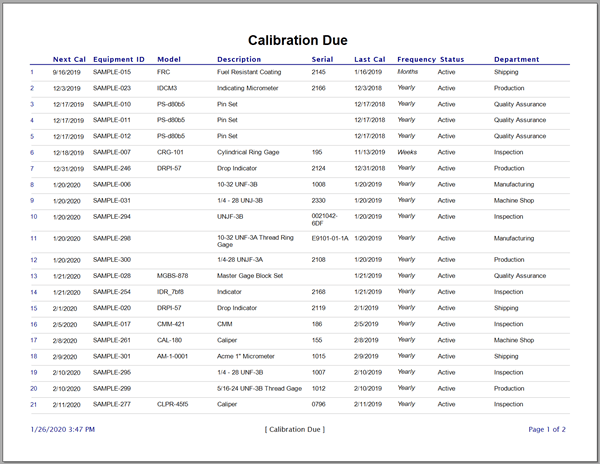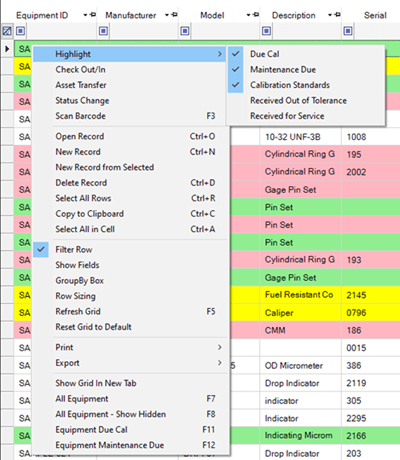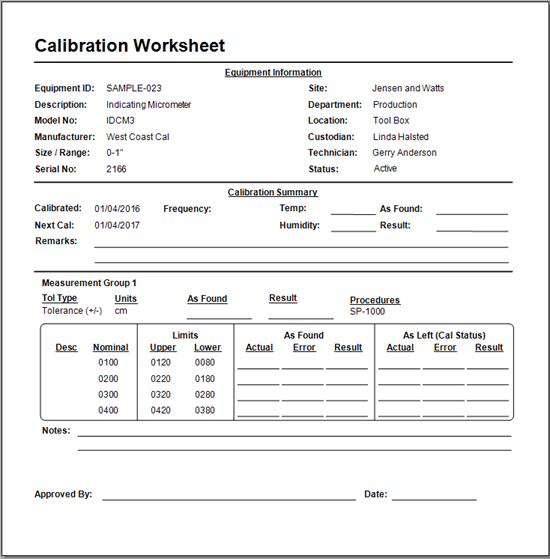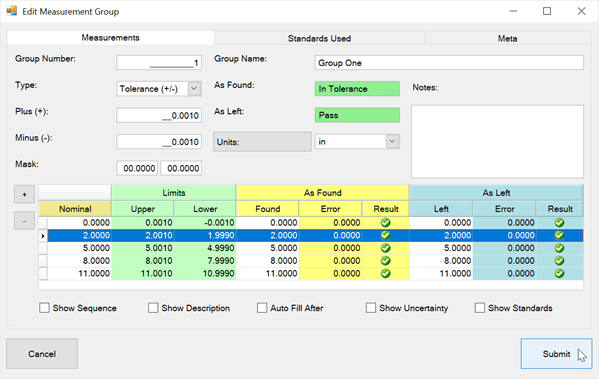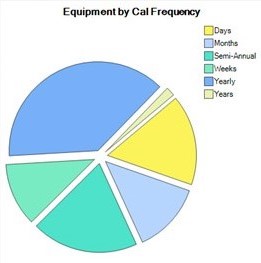Equipment Systems
Groups of Equipment Records
Combine several Equipment records in Calibration Control (our Calibration Management Software) into a group, an Equipment System, for any purpose, such as creating a single test system. Equipment Systems are useful when test equipment and measurement tools are identified as individual assets (Equipment records) which can be tracked and maintained as a collective group. Users can make use of Equipment Systems as a way to set data changes to linked Equipment records with mass update functionality.
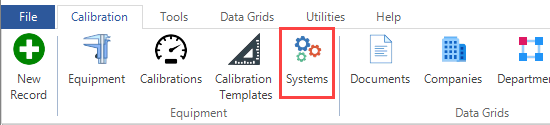
View Systems Grid
To create or view Equipment Systems, select Systems from the Calibration tab of the menu ribbon. From the Systems grid, double-click to open a record or right-click to use the context menu.
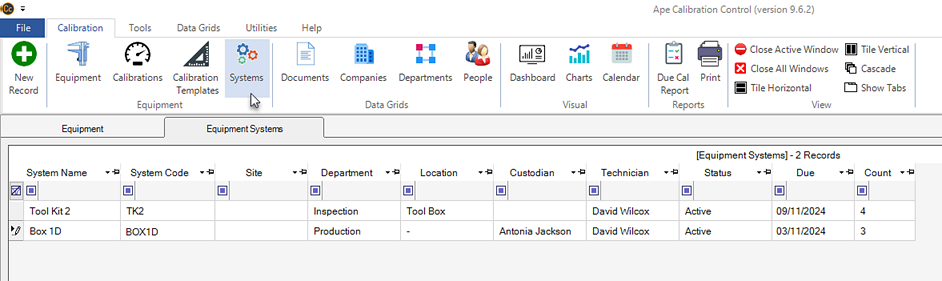
Equipment System Dialog
Enter or edit data for the following fields of the Edit System dialog:
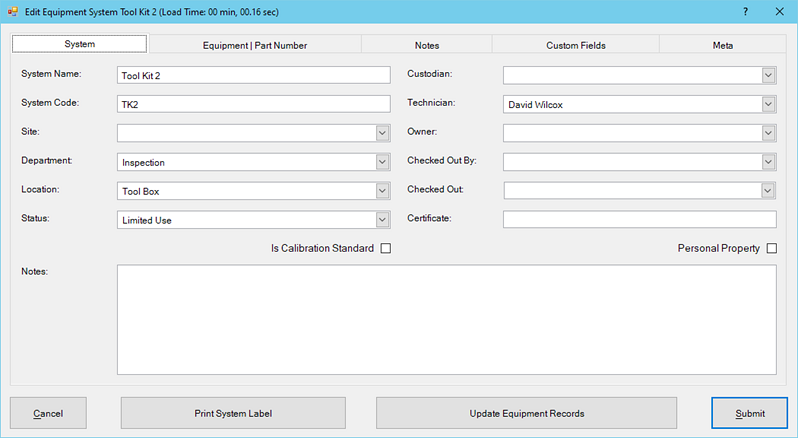
- System Name: Name your System. This is the only required field for a new Systems record.
- System Code: Shorter code name of the System
- Site: Company field for geographic Site or Company.
- Department: The department in your organization where the System is currently located.
- Location: The location within the department where the System can be found. This could be a specific area or work place, even an engineer's desk.
- Status: Select the system's current Status from the combo box.
- Custodian: Select an individual who has possession or custody of a System.
- Technician: The person who normally calibrates this System.
- Owner: The System Owner (Person field), if not the organization.
- Checked Out By: This field will auto-populate if a Person was required or identified during check out.
- Checked Out: This field will auto-populate with the date if the System is currently checked out.
- Certificate: Certificate number that was issued by the organization responsible for its last Calibration event. Primarily used as an aid for traceability back to a national measurement standard, especially if this System is a Calibration/Test Standard.
- Notes: Add short descriptions to an Equipment System record.
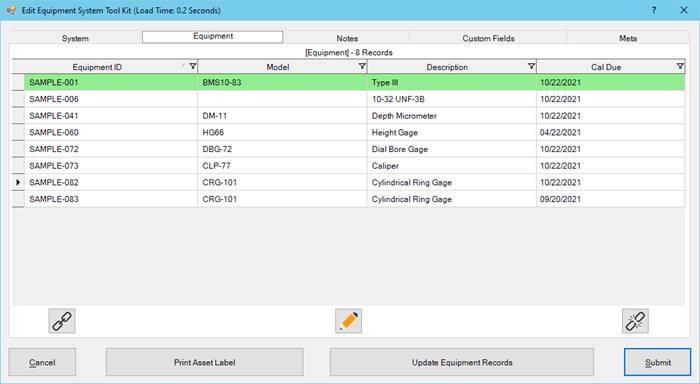
Linking Equipment to the System
Assign multiple equipment records to the system by viewing the next tab of the Edit System dialog for Equipment | Part Numbers. Use the chain-link icon to select which equipment records that will be linked to this system.
Select multiple records to be linked all at once by first using the filter row and highlighting multiple rows. Simply click on the left column side where a black arrow points to record rows, hold down and drag your mouse over the necessary records for mass selections (highlighted blue) before clicking the [Submit] button. However, unlinking specific records from the Equipment System can be done only one at a time.
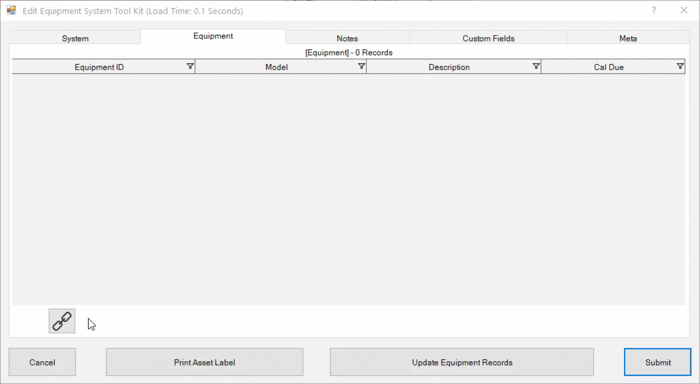
Link / Assign a System from an Equipment Record
An alternative method to link to a System is in an open equipment record. From the Edit Equipment dialog's Misc tab, use the combo-box for the [System:] field drop-down list to choose one System Name to which this tool or piece of equipment belongs.
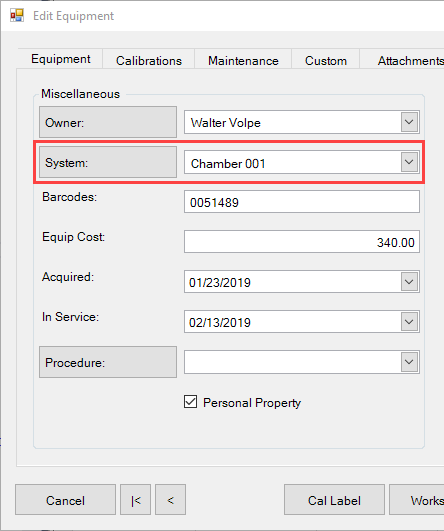
Linking Part Numbers to a System
When creating new assembly or fabrication jobs, the organization needs to keep track of what test equipment is required for a given job (part number). Assign multiple part number records to the System from Part Numbers subpanel of the Equipment | Part Numbers tab of the Edit System dialog. Use the chain-link icon to select the part number records that belong to this system.
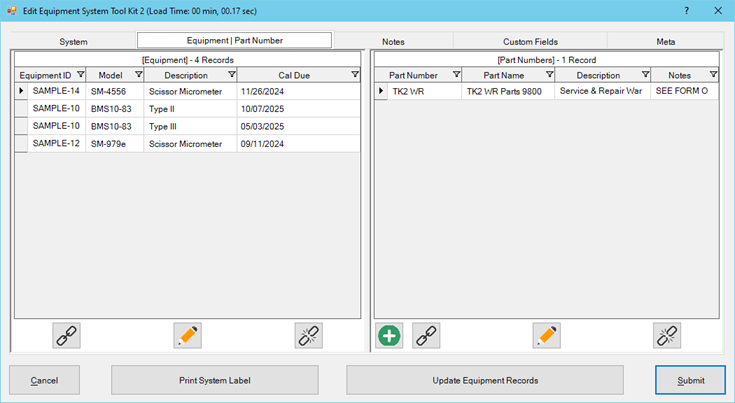
System Notes
Create a new Note or link existing Notes records related to this Equipment System.
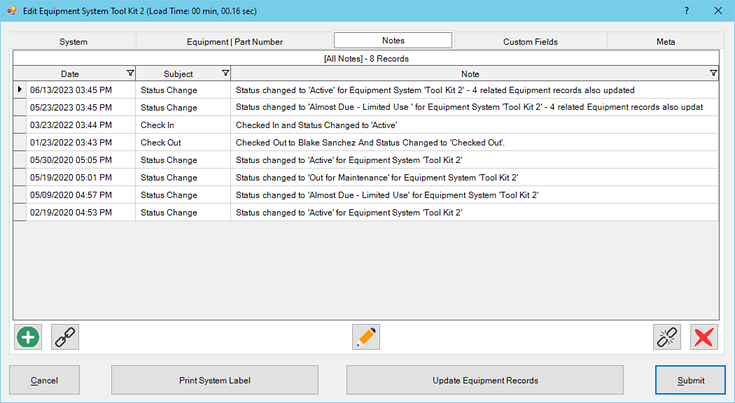
Custom Fields & Meta Tab
Customizable fields are available to rename and utilize Characters (text fields), Dates, Numbers, and Check boxes (booleans). Visit the Change Field Names help topic to learn how to edit these field names.

Next, the META TAB is available in all dialogs as a READ-ONLY informational tab used as a reference to the record created when/by whom and which user was the last to edit it, including the dates and times.
(Mass) Update Equipment Function
[Update Equipment Records:] Use the [Update Equipment Records] button at the bottom of the Edit Equipment System dialog to begin applying specific data field(s) changes to all of the Equipment records linked in this System.
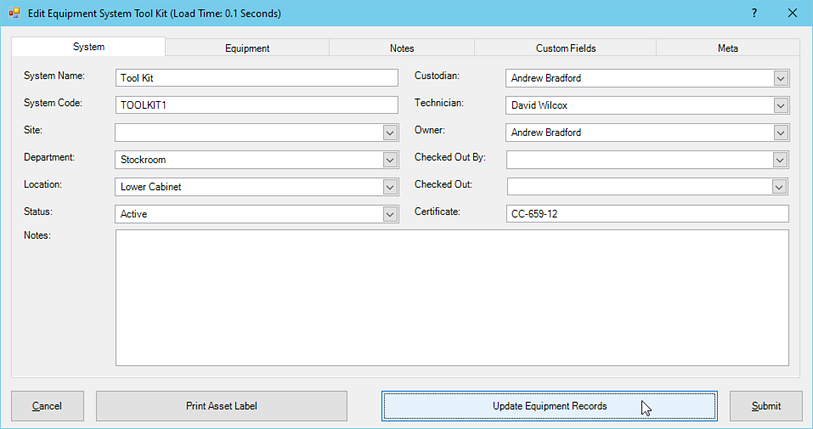
From the following pop-up dialog, confirm which fields should be reflected in the linked Equipment records. Every single field is checkmarked by default so you must remove field selections as necessary.
↪ Note: Any blank fields selected will update fields with NULL or empty values. If the Null values are checkmarked upon the update, it removes populated values of the linked Equipment records so these fields show as blank.
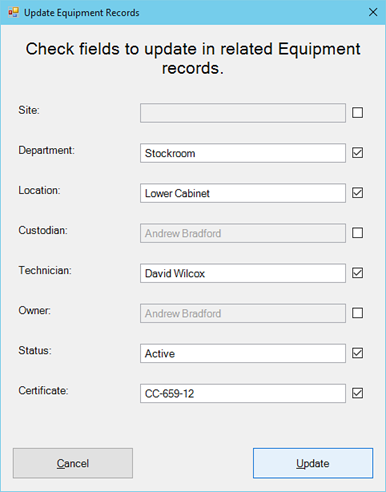
Then, all of the Equipment records linked to this Equipment System will be updated as well.
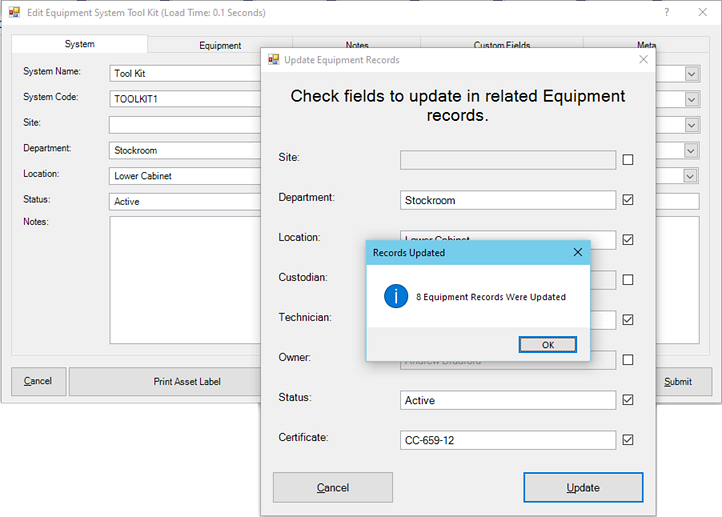
Printing Equipment System Label
[Print System Label]: Click the button to print the system label from the bottom of the Edit Systems dialog. This is assuming the label printer has been set up, configured, and a default System label template is already selected in your Labels Options settings. This gives you the ability to print out System labels with barcodes and then use a scanner in the Check Out feature dialog.
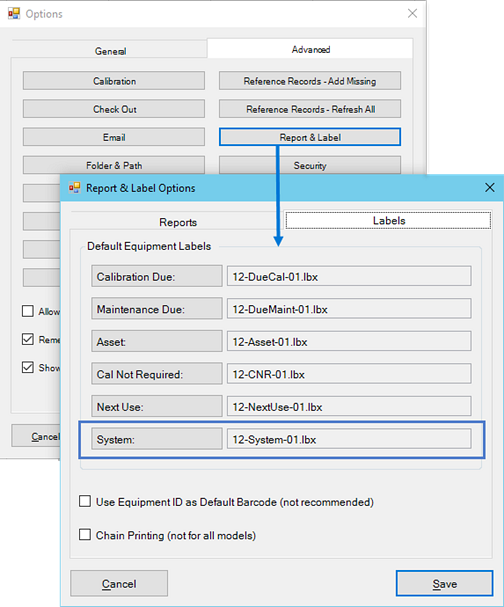
Check Out an Equipment System
In the Check Out activity dialog, enter (or scan a barcode for) either a valid Equipment ID or use the Equipment System Name as the 'Equipment ID' to check in & out a collection of tools at one time.
The 'Equipment ID' field of the Check Out dialog reflects as 'System ID' once the Equipment System Name has been validated. The Equipment System record will then update to show the most recent Check Out status and data.
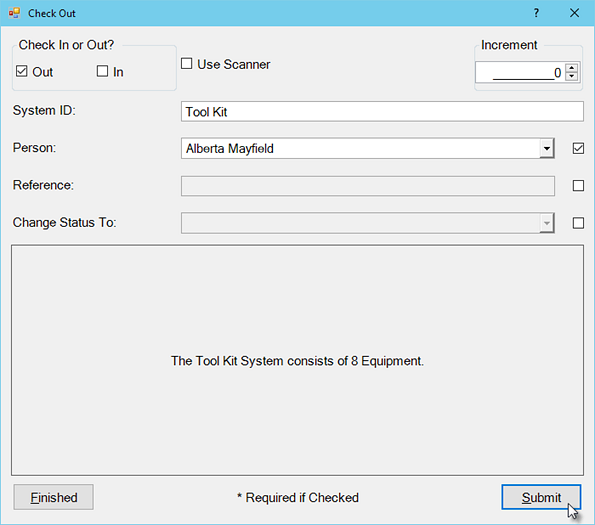
Also, any Equipment record linked to the checked out System will update and reflect the current Check Out status from the Misc tab of the Edit Equipment dialog.